При входе на компьютер с доменной учетной записью пользователь вводит свои учетные данные, которые передаются на ближайший контроллер домена для проверки подлинности. Если в сетевом окружении отсутствуют доступные контроллеры домена, то учетные данные проверить некому и в систему пользователь войти не сможет.
Чтобы избежать подобной ситуации, после успешного входа в систему учетные данные пользователя сохраняются в кэш на локальном компьютере. Это позволяет войти в систему с доменными учетными данными и получить доступ к ресурсам локального компьютера даже при отсутствии подключения к домену.
Примечание. Если быть точным, то кэшируются не сами учетные данные (логин и пароль), а результат их проверки. Еще точнее система хранит хэш пароля, модифицированный при помощи соли (salt), которая в свою очередь, генерируется на основе имени пользователя. Кэшированные данные хранятся в разделе реестра HKLM\SECURITY\Cache, доступ к которому имеет только система.
За возможность кэширования отвечает параметр реестра CashedLogonsCount , находящийся в разделе HKLM\Software\Microsoft\Windows NT\CurrentVersion\Winlogon. Этот параметр определяет количество уникальных пользователей, чьи учетные данные сохраняются локально. По умолчанию значение параметра равно 10, что означает следующее: учетные данные сохраняются для последних 10 пользователей, заходивших в систему, а при входе на компьютер одиннадцатого пользователя учетные данные первого пользователя будут перезаписаны.
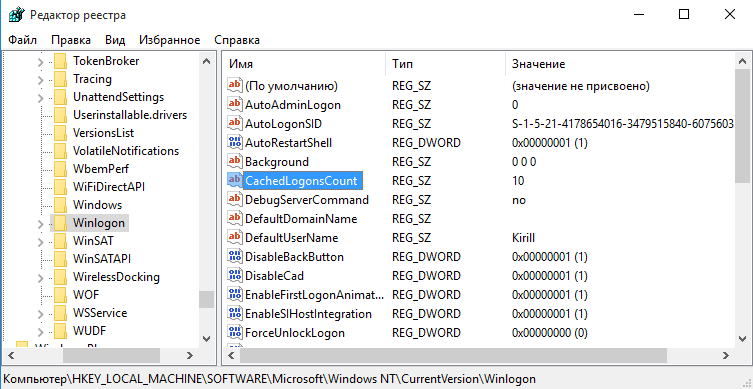
Управлять значением CashedLogonsCount можно централизованно, с помощью групповых политик. Для этого необходимо создать новый GPO (или открыть существующий), перейти в раздел Computer Configuration\Policies\Windows Settings\Security Settings\Local Policies\Security Options и найти параметр Interactive logon: Number of previous logons to cache (in case domain controller is not available) .

По умолчанию данный параметр не определен (Not Defined), соответственно на всех компьютерах используется дефолтное значение. Для его изменения надо включить параметр и указать необходимое значение в пределах от 0 до 50. Значение, равное 0, означает запрет на кэширование учетных данных, соответственно при этом значении вход в систему при недоступности контроллера домена невозможен.

Поскольку теоретически при наличии физического доступа к компьютеру у злоумышленника есть возможность воспользоваться сохраненными учетными данными, то для повышения безопасности рекомендуется отключать локальное кэширование. Исключение могут составить пользователи мобильных устройств (ноутбуков, планшетов и т.п.), которые пользуются устройствами как на работе, так и вне ее. Для таких пользователей количество кэшированных входов можно задать в пределах 1-2. Этого вполне достаточно для работы.
И в завершение пара важных моментов:
Для того, чтобы учетные данные были закешированы необходимо, чтобы пользователь хотя-бы раз зашел на компьютер под своей доменной учетной записью при доступном контроллере домена.
Довольно часто параметр CashedLogonsCount
трактуют как количество входов в систему при отсутствии доступа к домену. Это не так, и если учетные данные пользователя закешированы локально, то он сможет заходить в систему неограниченное количество раз.
Windows network technology enables you to create network domains . A domain is a group of connected Windows computers that share user account information and a security policy. A domain controller manages the user account information for all domain members.
The domain controller facilitates network administration. By managing one account list for all domain members, the domain controller relieves the network administrator of the requirement to synchronize the account lists on each of the domain computers. In other words, the network administrator who creates or changes a user account must update only the account list on the domain controller rather than the account lists on each of the computers in the domain.
To log-in to a Windows database server, a user on another Windows computer must belong to either the same domain or a trusted domain . A trusted domain is one that has established a trust relationship with another domain. In a trust relationship, user accounts are located only in the trusted domain, but users can log on to the trusted domain.
A user who attempts to log-in to a Windows computer that is a member of a domain can do so either by using a local login and profile or a domain login and profile. However, if the user is listed as a trusted user or the computer from which the user attempts to log-in is listed as a trusted host, the user can be granted login access without a profile.
If you specify a user identifier but no domain name for a connection to a machine that expects both a domain name and a user name (domain\user), IBM Informix checks only the local machine and the primary domain for the user account. If you explicitly specify a domain name, that domain is used to search for the user account. The attempted connection fails with error -951 if no matching domain\user account is found on the local machine.
Use the CHECKALLDOMAINSFORUSER configuration parameter to configure how Informix searches for user names in a networked Windows environment. The following table lists the locations Informix searches for user names specified either alone or with a domain name with CHECKALLDOMAINSFORUSER set to 0 or 1.
| Domain\user specified | User name only specified | |
|---|---|---|
| CHECKALLDOMAINSFORUSER=0 | Informix searches for the user name on the local host only. | |
| CHECKALLDOMAINSFORUSER=1 | Informix searches for the user name only in the specified domain. | Informix searches for the user name in all domains. |
Omitting CHECKALLDOMAINSFORUSER from the onconfig file is the same as setting CHECKALLDOMAINSFORUSER to 0. See the IBM Informix Administrator"s Reference for more information about setting CHECKALLDOMAINSFORUSER.
For more information about domains, consult your Windows operating system manuals.
Important: The IBM Informix trusted client mechanism is unrelated to the trust relationship that you can establish between Windows domains. Therefore, even if a client connects from a trusted Windows domain, the user must have an account in the domain on which the database server is running. For more information about how the database server authenticates clients, see
В последние несколько лет все более популярной становится технология организации удаленного рабочего места (будь то отдельный сотрудник и целый офис) за счет технологии VPN. Однако пользователю не очень удобно каждый раз при загрузке компьютера вручную инициировать VPN соединение. Как сделать так, чтобы VPN подключение поднималось автоматически при загрузке Windows или при входе пользователя в систему и не требовало бы от пользователя никаких дополнительных манипуляций? Попробуем в этом разобраться.
Предположим, что для подключения к VPN, вы используете специально созданное подключение с именем «vpn_ office ». В том случае, если новое VPN создавалось с настройками по-умолчанию, скорее всего его название будет содержать пробелы или русские символы (). Для дальнейшей работы, лучше его переименовать, так, чтобы имя VPN подключения содержало только английский символы, а пробелы в названии отсутствовали (Правой клавишей по значку соединения и «Переименовать»).
В параметрах VPN подключения снимите галочки у параметров:

Существует несколько способов автоматической установки VPN соединения в Windows. Большинство из них работают корректно практически во всех версиях Windows и отличаются способами реализации автоматического запуска сценария инициации VPN подключения. В некоторых случаях какая-то конкретная методика может не заработать, и вам придется попробовать альтернативную. Также стоит отметить, что описанные методики автоматического подключения к VPN были протестированы в Windows 7, однако с небольшими модификациями и правками (или совсем без оных), их можно использовать и в других ОС семейства Windows
Для установки автоматического VPN соединения мы будем использовать встроенную в систему утилиты rasdial .
Утилита rasdial появилась еще в самых ранних версиях Windows и использовалась для управления удаленными подключениями. Найти утилиту rasdial.exe можно в системном каталоге C:\Windows\system32\ .
Список текущих удаленных подключений можно отобразить, набрав команду rasdial без параметров.
Чтобы отключить удаленное соединение, нужно воспользоваться командой:
Rasdial «имя_ VPN_подключения» /disconnect
Нас в данном случае интересует процесс как с помощь данной утилиты можно установить VPN подключение. Формат команды в этом случае будет такой:
Rasdial [Имя_VPN_подключения] [имя_пользователя] [пароль]
[Имя_VPN_подключения] — название VPN подключения в системе
[имя_пользователя] [пароль] – информация, выданная вашим ISP или администратором.
В том случае, если название подключения или имя пользователя содержит пробел, служебные или русские символы, такой параметр нужно брать в кавычки.
В моем случае, команда подключения будет такой:
Rasdial vpn_office winitpro_admin $ecretnaRFr@z@

В случае успешной установки VPN соединения и прохождения авторизации, отобразится строка «Command completed successfully », это означает, что соединение с VPN сервером установлено.
Следующий шаг – настройка автоматического запуска данной команды.
Попробуем настроить автозапуск VPN с помощью функций планировщика (Task Sheduller) Windows. Для этого запустите программу Start->All Programs-> Accessories-> System Tools->Task Scheduler, или же в командной строке выполните: taskschd.msc
Создадим новое простое задание планировщика с именем «AutoConnectVPN
»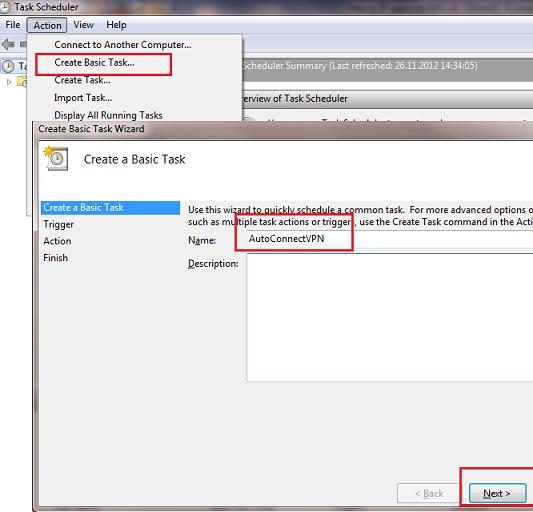
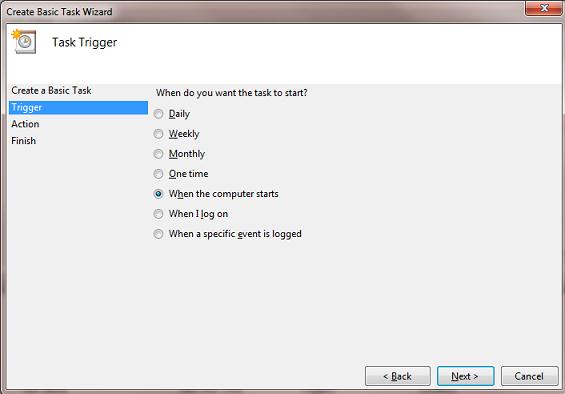
Выбор в данном случае за вами, т.к. в зависимости от требования к организации системы иногда нужно, чтобы VPN автоматически подключался при загрузке компьютера (пользователь еще не вошел в систему). Это удобно использовать на серверах (для служб, работающих в фоновом режиме или для выполнения других автоматических операций). Если же требуется, чтобы VPN запускался только при входе пользователя (начало рабочего дня оператора или работника удаленного офиса), нужно выбрать второй вариант.
Затем указываем что планировщик должен запустить программу (Start a program).
В следующем окне нужно указать какую программу нужно запустить и с какими параметрами. Мы запускаем C:\Windows\system32\rasdial.exe с аргументами vpn_office winitpro_admin $ecretnaRFr@z@

После окончания работы мастера, в списке задач, выполняемых при загрузке Windows, появится еще одна с именем AutoConnectVPN. Теперь при следующей загрузке системы VPN соединение должно подняться автоматически.
Для Windows 7/ Win 8 . В том случае, если соединение не установиться, попробуйте в планировщике задач найти созданное вами задание и в его свойствах на вкладке General укажите — Run with highest privileges (запускать с правами администратора), это должно помочь.
VPN подключение можно устанавливать автоматически и с помощью реестра. В реестре существует специальная ветка, программы в которой Windows автоматически запускает каждый раз при загрузке.

Если нужно запускать подключение только для текущего пользователя, то эту операцию нужно произвести с разделом HKEY_CURRENT_USER\Software\Microsoft\Windows\CurrentVersion\Run
Просто создать ярлык для нужного VPN подключения и скопируйте (перетяните) созданный ярлык в каталог Автозагрузка (C:\ProgramData\Microsoft\Windows\Start Menu\Programs\Startup) меню «Пуск».
Возможно, многие читатели будут возмущены, почему самый простой способ автоматизации установки VPN соединения идет последним. Однако поспешу сообщить, что такая методика почему-то в некоторых случаях не всегда работает, особенно в ОС с UAC.
Данная методика предполагает, что мы создадим собственную службу Windows, которая отрабатывает процедуру VPN соединения до входа пользователя в систему.
В командной строке с правами администратора, создадим новую службу командой:
Sc create autoVPN start= auto binPath= "rasdial vpn_office winitpro_admin $ecretnaRFr@z@" DisplayName= "AutoVPN" depend= lanmanworkstation obj= "NT AUTHORITY\LocalService"
Чтобы служба запускалась уже после запуска всех системных служб, поставим ее в зависимость от службы lanmanworkstation . В консоли services.msc должна появиться новая служба autoVPN , если она отсутствует, проверьте правильность введенной команды.
Учтите, что это псевдо-служба, и она не будет отображаться в процессах, отрабатывая один раз при запуске системы.
Удалить службу можно командой:
Sc delete autoVPN
В этой статье мы разобрали наиболее популярные способы организации автоматического VPN подключения в Windows. Если что-то не заработало, или вы знаете собственный способ организации автозапуска VPN — описывайте все в комментариях. Указанную схему можно протестировав, подняв и отработать всю процедуру на нем.
Ввод компьютера в домен позволяет использовать все преимущества домена, такие как централизированное управление, групповые политики и многое, многое другое.
Перед вводом компьютера под управлением Windows 7 в домен убедитесь что следующие предварительные требования соблюдены:
Используется Windows 7 Professional, Ultimate или Enterprise - только эти редакции Windows 7 могут быть подключены к домену.
У вас есть сетевая карта - собсвенно без комментариев, думаю вы не забыли об этом
Вы подключены к локальной сети - Убедитесь что вы подключены к локальной сети. Хотя Windows 7 может быть присоединена к домену Windows Server 2008 R2 в оффлайн режca, это тема для отдельной статьи.
Вы имеете правильный IP адрес - Ещё раз убедитесь что вы подключены к сети и получили правильный IP адрес. Адрес может быть настроен вручную, получен от DHCP сервера или может быть получен APIPA address (который начинается с 169.254.X.Y). Если вами получен APIPA адрес, вы гарантированно получите потенциальные проблемы, так как APIPA и AD не работают совместно.
Вам доступны котроллеры домена - или как минимум один из них. Вы должны проверить связь с контроллером домена, например пропинговав его, хотя успешный пинг не гарантирует что контроллер домена полностью доступен.
Вы должны иметь правильно настроенный DNS сервер - Без правильно настроенного DNS сервера вы гарантированно получите проблемы при вводе в домен, во время работы и прочее.
Вам доступны DNS сервера - Проверьте ваше подключение к DNS серверам с помощью программы PING и выполните запрос NSLOOKUP.
Проверьте свои права на локальной системе - Для успешного ввода в домен у вас должны быть права локального администратора компьютера.
Знайте ваше доменное имя, имя администратора и пароль
Существует два способа ввода компьютера в домен. В данной статье мы рассмотрим оба способа
1. Откройте свойства системы, нажав кнопку Start, затем правой кнопкой мыши на ярлыке "Computer", и нажмите "Properties".

2. В разделе "Computer name, domain, and workgroup settings" нажмите "Change settings".

3. Перейдите в вкладку Computer Name и нажмите "Change".

4. В разделе Member of кликните Domain.
5. Введите имя домена, к которому вы хотите подключиться и нажмите OK.

Вам будет предложено ввести имя пользователя домена и пароль.

После успешного ввода компьютера в домен вам будет предложено перегрузиться. Для завершения ввода сделайте это.


С помощью NETDOM мы можем выполнить ввод компьютера в домен из командной строки с помощью всего одной команды.
NETDOM в Windows 7 включен в операционную систему, в отличие от Windows 2000/XP/2003 где необходимо было устанавливать Support Tools.
Откройте командную строку от имени администратора:

и введите следующую команду:
Замечание : Замените DOMAIN.COM и DOMAIN на ваше имя домена и естественно укажите ваше доменные логин и пароль. Обратите внимание также на дополнительную "d" в "user" и "password", это НЕ опечатка.
Netdom join %computername% /domain:DOMAIN.COM /userd:DOMAIN\administrator /passwordd![]() @ssw0rd
@ssw0rd
Для заверешения процедуры перегрузите компьютер.
Если вы как и я всегда внимательно отслеживаете новости hi-tech то советую подписаться на отличный новостной сайт Informua.net. Только самые интересные новости высоких технологий и многое другое.