Из статьи вы узнаете, что и как нужно сделать, чтобы удалить Search Protect с компьютера (в некоторых случаях вирус называется XTab). В процессе мы воспользуемся специальной программой-сканером, которая заметно упростит поиск и очистку системы от угрозы. Прежде, чем начать, предлагаю небольшую справку, чтобы разобраться, с чем мы имеем дело.
Она подменяет стартовые страницы (причём, иногда сразу несколькими способами, для надёжности) на собственные, с целью показа дополнительной рекламы. Данное ПО относится к разряду AdWare – вредоносных рекламных модулей, поэтому многими антивирусами может игнорироваться, т.к. они нацелены на борьбу с другим типом угроз.
В своих ранних версиях, при клике на иконке Search Protect в трее ничего не происходило, только появлялась надпись «Click to configure». Но сейчас создатели добавили окно с опциями, на самом деле позволяя выбрать поисковую систему по умолчанию. И всё-таки, ни к чему держать её на компьютере.
1. Пуск → Панель управления → Программы и компоненты (Для и выше).




В 32-битных системах папка C:Program Files, а в ней папки:
Если таких папок не оказалось, и где искать – неясно, то переходите к пункту избавления от следов: программа, которую мы будем использовать, подскажет, где лежит вирус.
1. Нажмите на ярлыке правой кнопкой и выберите «Свойства».
2. Посмотрите поле «Объект»: если в нём присутствует какая-либо ссылка, начинающаяся с «http://» или «www», то удалите всё, что идёт после «.exe». Сделайте то же самое для всех браузеров, которыми пользуетесь.


Если вы ещё не удаляли Search Protect вручную, т.к. не знали, в какой папке искать uninstall.exe – теперь, когда видите, где лежат основные файлы, сначала сделайте это, а затем повторите сканирование MWB, и только тогда удалите с его помощью то, что останется.
Заключение
В отличие от аналогов, Search Protect достаточно легко удаляется из системы, особо не пытаясь в ней закрепиться. Единственной проблемой, которая требует ручной проверки, остаётся поле «Объект» в свойствах ярлыков браузеров. Всю остальную работу можно доверить деинсталлятору и программе-сканеру.
Вопрос того, как удалить программу Search Protect, сегодня становится весьма актуальным, поскольку этот угонщик (захватчик) веб-браузеров вместе с его прародителем Internet Search в последнее время стал очень активным. Но избавиться от этого нежелательного приложения, которое может активироваться в системе или в браузерах в виде основной поисковой системы или надстройки, можно достаточно просто. Далее предлагается несколько вариантов решений этой проблемы, но все они в большинстве своем сводятся к ручному удалению угрозы. Хотя этот вирус особо опасным считать не принято, тем не менее он способен нанести операционной системе и пользовательскому компьютеру достаточно серьезный ущерб в плане повышения нагрузки на системные ресурсы, шпионажа или добавления рекламы и перенаправлений в браузеры, что способно не только замедлить их работу, но и привести к полной дисфункции.
Для начала несколько слов о понимании того, что это за угроза и как она может воздействовать на компьютерные системы, имеющие подключение к интернету.
Protect вручную, будет рассмотрено несколько позже и максимально подробно, но сначала остановимся на симптомах заражения. Как и любой другой угонщик этого класса, приложение сначала полностью изменяет настройки стартовой страницы абсолютно всех веб-обозревателей, которые установлены на пользовательском компьютере, после чего встраивает собственную поисковую систему (несмотря на предлагаемые в списке основных), которая, увы, производит только перенаправление (так называемый редирект) на интернет-ресурсы рекламного характера или те, на которых могут присутствовать аналогичные вирусы.
Автоматическое распознавание угрозы теми же антивирусными сканерами работает не всегда. Зато вопрос того, Protect вручную (а это производится именно в таком режиме), имеет достаточно простое решение, позволяющее избавиться от вируса раз и навсегда. Правда, придется, что называется, закатать рукава и следовать ниже приводимым инструкциям.
Для начала можно попытаться использовать стандартный раздел программ и компонентов системы, представленный в «Панели управления». В седьмой версии системы и ниже доступ можно получить через обычное меню, вызываемое нажатием кнопки «Пуск». Для Windows 10, чтобы не заниматься переходами от одного раздела к другому, лучше сразу вызвать консоль «Выполнить» и прописать там строку control.

Как удалить программу Search Protect? Элементарно! Если апплет есть в списке установленных приложений (иногда он может быть обозначен припиской Conduit), просто выделяете его и нажимаете кнопку удаления сверху, после чего дожидаетесь окончания процесса. Но тут, как говорится, палка о двух концах - смотря какой из деинсталляторов сработает (либо системный, либо встроенный в программу). Ни в том, ни в другом случае гарантии полного удаления приложения из системы нет.
Иногда такая методика не срабатывает, или программа попросту может не отображаться среди установленных приложений. Как удалить программу Search Protect в такой ситуации? Нужно использовать ее собственный деинсталлятор.

Странно, конечно, но угроза не только не маскируется в системе, но еще и имеет собственное средство деинсталляции, которое представлено в виде исполняемого файла Uninstall.exe в каталоге XTab, расположенном в директории Program Files. Но перед выполнением этих действий в «Диспетчере задач» нужно завершить одноименный процесс вируса и все остальные, по названию на него похожие или просто подозрительные.
После этого нужно проверить систему на наличие остаточных компонентов. Первым делом проверьте пользовательские папки Local и Roaming в директории AppData. После этого в обязательном порядке произведите очистку временных файлов в каталогах TEMP (просто задайте поиск через консоль выполнения с вводом параметра %TEMP%).

Затем нужно почистить ключи реестра. Но вот если задать в поле поиска Search Protect, результата вы не получите, поскольку все основные ключи соответствуют названиям Condoit или Conduit, которые и нужно вводить.
Но в некоторых случаях для упрощения процедуры удаления вируса можно воспользоваться и универсальными автоматизированными средствами. Например, можно порекомендовать приложение iObit Uninstaller, которое может быть использовано как программа для удаления Search Protect.
Только в таких программах после срабатывания стандартного средства деинсталляции выбранного приложения дополнительно нужно активировать углубленный поиск остаточных компонентов (обычно это инструмент мощного сканирования), после чего удалить все найденные объекты, включая ключи реестра, каталоги и файлы с установкой их уничтожения.
Но только этими мерами решение проблемы того, как удалить Search Protect вручную, не ограничивается. На повестке дня остаются настройки самих браузеров, в которые, собственно, и встраивается данный вирус.
Первым делом в любом обозревателе нужно войти в раздел дополнений (расширений) и удалить или отключить вирусные панели. В данном случае они в названии будут иметь Conduit.

После этого через ПКМ (правую кнопку мыши) на ярлыке браузера нужно вызвать соответствующее меню и просмотреть полный путь к исполняемому EXE-файлу. После расширения быть ничего не должно. Если что-то есть, просто удалите и сохраните изменения.
Если ручная чистка не помогает, вопрос того, как удалить программу Search Protect, можно попытаться решить за счет применения утилит вроде AdwCleaner или дисковых программ Rescue Disk, которые способны сканировать жесткие диски еще до старта ОС с выявлением всех присутствующих угроз или потенциально опасных апплетов.
Здравствуйте, друзья! Вы знаете что за программа Search Protect ? Знаете угрожает ли она безопасности вашему компьютеру? Нет? Тогда остановимся подробнее и разберемся что да как!
Search Protect Conduit (это его полное название) поставляется, как и все вредоносные приложения в основном с бесплатным софтом. После того, как вы установили программу, скачанную с просторов интернета, Search Protect by Conduit копирует свои файлы на компьютер.
Типичное имя такого файла cltmng.exe . Этот файл копирует ключ в реестр Windows 7, таким образом приложение появляется в автозагрузке системы. Вы можете видеть этот процесс Диспетчере задач Windows , а также Search Protect будет висеть в трее.
Что же делает это приложение на ? Основной его задачей является изменить настройки вашего браузера «под себя» таким образом, что вы не сможете открыть нужный Вам сайт. Вы будете перенаправлены на сайты с запрещенным контентом или и вирусами. Также будет потреблять немалое количество памяти, что негативно скажется на производительности Вашей системы.
Чтобы удалить Search Protect с компьютера для начала откроем Диспечтер задач Windows. Сделать это можно сочетанием клавиш Ctrl + Shift + Esc . Во вкладке «Процессы» ищем cltmg.exe и SPTool64.exe или SearchProtection.exe и нажимаем «Завершить процесс».

Теперь нужно выполнить поиск на компьютере следующих файлов:
Открываем проводник и в правом верхнем углу вводим по очереди каждый файл. Если система поиска их находит,то удаляем.

Затем проверим если Search Protect в «установленных программах». Для этого:

Ищем папку и удаляем:
Чтобы убрать Search protect из реестра:

Удаление Search Protect на Windows 7 подходит к завершающей стадии.
Теперь перейдем к браузерам:
Для Internet Explorer
Для Mozilla Firefox
Для Google Chrome
Изменение целевой линии:

Теперь Вы знаете как удалить Search Protect вручную и совершенно бесплатно, как убрать программу из автозагрузки, реестра и трея. Надеюсь моя статья Вам в этом помогла и теперь Ваш компьютер не находится под угрозами вредоносных программ. Безопасного интернета Вам и быстрой работы процессора!!!
Search Protect представляет собой типичную вредоносную и нежелательную программу, которая полностью изменяет под себя настройки браузеров, транслирует свою рекламу и навязывает ненужные сервисы. Причем избавиться от нее довольно сложно. Попасть на компьютер, эта программа может при установке другой, возможно даже скачанной с проверенного сайта.
В первую очередь, откройте системный диск и перейдите в папку Program Files. Попытайтесь найти в ней папку XTab (MiniTab, MiuiTab). В ней может находится файл с именем uninstall.exe. Если вы нашли его, то запускайте и выполните процедуру удаления. Иногда этого может быть вполне достаточно и более сложных действий не потребуется. Если на этом шаге у вас все получилось, и вы успешно избавились от Search Protect, рекомендуем посмотреть еще видео, в конце статьи, в нем будет парочка полезных советов о том, что еще нужно сделать после удаления такой вредоносной программы.
При автоматическом удалении Search Protect следует понимать, что этот способ далеко не всегда может гарантировать абсолютно полного уничтожения данной программы. Так что после этого рекомендуется выполнить еще и ручные действия по удалению. Вообще, это приложение имеет сразу несколько своих вариаций. В данном случае, мы будем удалять Conduit Search Protect, но эта инструкция подойдет и для других разновидностей.
Может прозвучать несколько странно, но с начала нам необходимо запустить сам Search Protect, с помощью одной из его иконок. Дальше откройте параметры и укажите там свою домашнюю страницу вместо той, что указанна по умолчанию. Также возле параметра «New Tab» установите значение «Browser Default». Кроме того, потребуется снять флажок возле параметра «Enhance my search experience», здесь же укажите свою поисковую систему, с которой привыкли работать. После этого сохраните все выполненные изменения.
После этого начинаем удалять через раздел «Программ и компонентов» в Панели управления (отыскав Search Protect в списке установленных приложений). Также хорошим решением будет использования специальной утилиты-деинсталлятора, к примеру, хорошо подойдет бесплатный Revo Uninstaller.
Во время удаления, в диалоговом окне может появится вопрос о том, какие параметры для интернета нужно оставить. Здесь необходимо выбрать вариант сброса на стандартные параметры браузеров. Кроме того, просматривая список установленных приложений, вы можете обнаружить различные тулбары и расширения, которые вы явно не ставили на свой компьютер. Их таким же образом необходимо удалить.
Далее, переходим к использованию специальных утилит, которые предназначены для удаления нежелательных и вредоносных программ. Все предложенные варианты бесплатны и рекомендуем их применять в следующем порядке:
Последнюю утилиту можно загрузить с официального ресурса ,
как скачать остальные две можете посмотреть .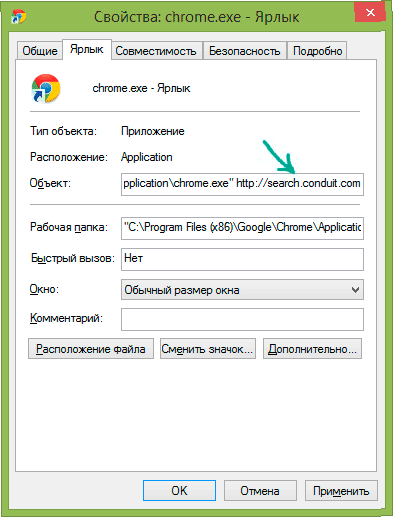
Не лишним будет удаление всех ярлыков своих браузеров и создание новых. Для этого, после удаления старых, откройте папку, в которую установлен браузер, и перетащите на рабочий стол исполняемый файл. Если, по каким-либо причинам, не хотите удалять старые ярлыки, то можете открыть их свойства и в разделе «Ярлык» – «Объект» установить первоначальные значения, удалив все лишнее, что не относится к его работе.
Конечно же лучше всего работает именно совместное использование автоматизированных средств и ручного удаления. Поэтому, мы рекомендуем с начала воспользоваться инструкцией из предыдущего пункта, а затем уже переходить к ручной очистки системы от остатка нежелательной программы Search Protect.