Чтобы напечатать текст вертикально или под любым нужным углом в word. Нужно выполнить несколько простых шагов. Рассмотрим один из вариантов при помощи таблицы. Заходим в раздел «вставка» далее «таблица», выбираем нужное количество столбцов и строк. Щелкаем правой кнопкой мыши по ячейки, выбираем пункт «направление текста». Выбираем направление текста. Чтобы границы таблицы сделать невидимыми, нажмите на …
Чтобы включить в excel написание текста вертикально или текст в excel под любым углом (применимо к excel 2003, 2007, 2010, 2013, 2016), нужно выполнить несколько несложных шагов. Выделяем ячейки в которых будем задавать направление текста. Кликаем правой кнопкой мыши по выделенным ячейкам, в контекстном меню нажимаем на пункт «формат ячеек» далее в открывшемся окне выбираем …
В сегодняшней статье пойдет речь о том как запустить БП (Блок Питания) Вашего компьютера без участия системной (материнской) платы, т.е запуск будет происходить автономно. Все ныне выпускаемые блоки питания можно запускать с помощью обычной скрепки или кусочка провода! Для этого нам понадобятся: Блок питания (БП), нет необходимости вытаскивать его из компьютера, достаточно вытащить самый большой …
Итак, после включения компьютера/ ноутбука имеем надпись «BOOTMGR is missing Press Ctrl+Alt+Del to restart«. Как правило такая ошибка возникает после экспериментов с разделами жесткого диска. Решение проблемы будет рассматриваться на примере Windows 7. Для устранения этой ошибки необходимо вставить диск с вашей операционной системой и загрузиться с него. Далее выбираем язык и другие параметры, нажимаем …
Очень часто после обновления системы с Windows 8 до 8.1 у пользователей возникает такая проблема, как черный экран при запуске. Система загружается, но на Рабочем столе нет ничего, кроме курсора, который реагирует на все действия. Однако данная ошибка может возникнуть и вследствие заражения вирусом или критического повреждения системных файлов. Что же делать в таком случае?
Черный экран при загрузке Виндовс появляется из-за ошибки запуска процесса «explorer.exe» , который и отвечает за загрузку графической оболочки. Препятствовать запуску процесса может антивирус , который просто его блокирует. Помимо этого, проблему может вызвать какое-либо вирусное программное обеспечение или же повреждение каких-либо системных файлов.
Существует несколько способов решить данную проблему — все зависит от того, что стало причиной ошибкой. Мы рассмотрим наиболее безопасные и безболезненные варианты действий, которые вновь заставят систему работать корректно.
Наиболее простой и безопасный способ исправить ошибку — сделать откат системы. Именно так рекомендует поступать команда разработчиков Microsoft, которая отвечает за выпуск патчей по устранению черного экрана. Поэтому, если у вас создана точка восстановления или же есть загрузочная флешка, то смело делайте бэкап. Подробную инструкцию о том, как восстановить систему Windows 8, вы найдете ниже:





Теперь то все должно заработать.
Если у вас установлен антивирус, то, возможно, проблема в нем. Попытайтесь добавить процесс explorer.exe в исключения. Для этого перейдите в пункт «Настройки» и в самом низу открывшегося окна разверните вкладку «Исключения» . Теперь перейдите во вкладку «Пути к файлам» и кликните на кнопку «Обзор» . Укажите путь к файлу explorer.exe . Более подробно о том, как добавлять файлы в исключения антивируса, читайте в следующей статье.
Ошибка, когда при запуске Windows 8 черный экран с курсором встречается достаточно часто. В большинстве случаев она появляется после обновления операционной системы. Однако ее можно наблюдать и в результате атаки вируса или какого-то системного сбоя.
Прежде чем переходить к решению, следует понять, из-за чего это происходит. Черный экран с работающим курсором означает, что операционная система загрузилась, но по какой-то причине не открылся рабочий стол (Explorer или так называемый Проводник).
У нас есть два варианта решения такой проблемы:
Итак, мы уже знаем, что черный экран с работающим курсором мышки говорит о том, что у нас не запускается проводник. Но почему это происходит? Здесь может быть несколько вариантов. Чаще всего такая ошибка появляется после обновления операционной системы. Дело в том, что иногда при обновлении сбрасывается информация об активации. Из-за этого появляется конфликт, мешающий запустить Explorer.
Кроме этого, такие проблемы могут вызывать вирусы. Вредоносные программы могут повредить файловую систему Windows, в результате чего нужная служба не может открыться.
Стоит отметить, что в первую очередь следует попробовать открыть проводник вручную. И только если этот вариант не помогает, переходить к следующему пункту.
Итак, мы имеем черный экран и курсор мышки. Для начала нам потребуется запустить диспетчер задач. Делается это нажатием комбинации клавиш Ctrl+Alt+Delete. После запуска службы перейдите во вкладку «Процессы». Далее, если у вас не отображаются все процессы, и даже нет такой вкладки, то в нижнем левом углу нажмите кнопку «Подробнее».

Теперь найдите процесс, который называется «Проводник». Если он запущен, то нажмите правой кнопкой мышки и выберите пункт «Снять задачу».

После этого нужно запустить данную службу вручную. Для этого в верхнем левом углу меню нажмите на кнопку «Файл». Далее выберите пункт «Запустить новую задачу». В открывшемся диалоговом окне напишите Explorer или Explorer.exe и нажмите «Ок».


Если рабочий стол не запустился, то снова откройте диалоговое окно и нажмите кнопку «Обзор». Теперь откройте системный диск (раздел винчестера, на который установлена ОС). Войдите в папку Windows и в самом низу найдите файл под названием Explorer. Откройте его и нажмите «Ок».


Если это не помогло и все равно при запуске Windows 8 появляется черный экран и курсор мышки, то следует перейти ко второму варианту.
Стоит понимать, что, если причина заключается в вирусе, то вы ничего сделать не сможете. Здесь поможет только откат или с форматированием жесткого диска.
Но, как правило, в подавляющем большинстве случаев нужно просто удалить определенную папку, выполнить сканирование и перезагрузить компьютер.
Итак, сразу к делу. Запускаете диспетчер задач и нажимаете кнопку «Подробнее» (если она есть). Далее нажмите «Файл» в верхнем левом углу и выберите пункт «Запустить новую задачу». В диалоговом окне нажимаете «Обзор». Далее, в адресной строке пропишите следующий путь – C:Windows Activation Technologies. Вы попадете в папку, в которой нужно все удалить.
Теперь снова открываем диалоговое окно «Выполнить», ставим галочку в строке «Создать задачу с правами администратора» и пишем команду powershell. Нажимаем «Ок». Откроется командная строка. В ней нам нужно выполнить две простые команды:
Пишите эти команды в таком же порядке. После перезагрузки компьютер загрузится в нормальном режиме. При этом стоит отметить, что может потребоваться повторная активация ОС. Если вы используете лицензионную версию Windows, то просто еще раз введите свой ключ. Если же у вас пиратская копия, то пройдите заново процедуру активации.
Операционная система Windows8 вышла в свет 26 октября 2012 года. В этом году Microsoftвыпустила обновление под названием Windows8.1.
Но многие пользователи столкнулись с неприятной проблемой обновления Виндовс до версии 8.1. При загрузке ОС появлялся черный экран с курсором мыши (иногда и просто черный экран). Такая же проблема наблюдается и у тех пользователей, кто не обновлял свою систему.
Причиной возникновения черного экрана при загрузки Виндовс 8 является сбой запуска графической оболочки операционной системы. За запуск графической оболочки отвечает процесс «explorer.exe». Препятствует запуску данного процесса антивирус «Avast». Антивирус просто на просто блокирует процесс.
Также проблемой черного экрана в ОС Винодовс 8 может стать вирусное программное обеспечение. Тогда необходимо предпринимать шаги по нейтрализации угрозы.
У некоторых пользователей операционной системы часто возникает следующая ситуация: система начинает загружаться в обычном режиме, затем требует от пользователя ввода пароля, а далее черный экран и курсор.
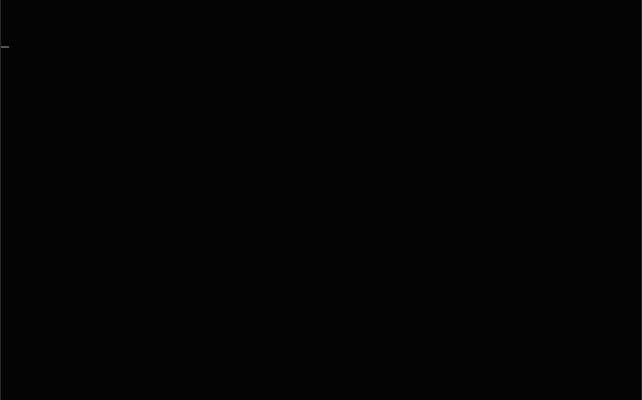
Многие пользователи столкнулись с проблемой черного экрана при входе в учетную запись, после обновления операционной системы до версии 8.1.
Решение данной проблемы следующие:
Важно! После проделанных действий слетает активация. Процедуру активации необходимо будет провести заново.

Проблема черного экрана также наблюдается и у тех пользователей, которые пользуются антивирусом Avast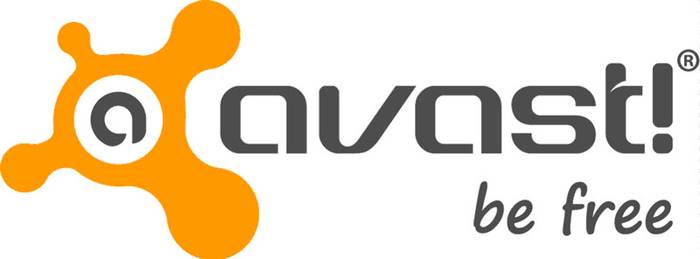
Решить проблему можно следующим образом:

Одной из проблем черного экрана в ОС Виндовс 8 могут стать вирусы, которые меняют значения файла «explorer.exe».
Если ОС атакована вирусом и при входе возникает черный экран, можно выполнить следующие действия:

Редактирование реестра:

Важно! Для подстраховки будет не лишним проверить параметр «Userinit», который отвечает за запуск системных процессов, таких как, запуск оболочки Windows. Значение данного параметра должно быть таким «C:Windowssystem32userinit.exe». Если значение иное, необходимо его изменить.

Что делать, если при загрузке Виндовс появился черный экран - такой вопрос задают большинство пользователей. Необходимо прибегнуть к следующему способу:

Как только система загрузилась в безопасном режиме, необходимо попытаться выполнить восстановление системы:
Восстановление системы выполняется следующим образом:
Способ второй:
Если при загрузке windows 8 в безопасном режиме работает черный экран, многие пользователи, кто столкнулись с этой проблемой в ОС Виндовс 8 рекомендуют отключать интернет перед загрузкой системы.
![]()
Предупредить проблему черного экрана в ОС Виндовс 8 можно, если придерживаться следующих советов:
В этой статье была рассмотрена проблема черного экрана в ОС Виндовс 8 и способы ее решения.
Читайте, как исправить проблему чёрного экрана Windows 10 . Возможные причины и способы решения. Если вы столкнулись с проблемой черного экрана в Windows 10, 8 или 7, то существует 2 разных сценария, которые помогут определить причину ошибки и исправить проблему.
В первом случае вы можете зайти в свой компьютер, но не получаете никакого изображения на экран после логина в систему. Во втором случае вы не можете даже войти в компьютер. Статья расскажет, как исправить ошибку черного экрана после входа в Windows, загрузки системы. Мы рассмотрим варианты как с использованием курсора мышки, так и без него.
Содержание:Для решения проблемы отключите все внешние устройства и перезагрузите компьютер. В первую очередь это касается таких устройств, как второй монитор, проектор или телевизор. Если компьютер или ноутбук отобразит процесс загрузки, значит одно из внешних устройств вызывало проблему. Если ошибка исчезла, то подключайте внешние устройства по одному, пока вы снова не получите черный экран. После этого удалите последнее устройство, которое вы подключили и снова убедитесь в том, что монитор работает.
Не используйте проблемное устройство, пока не получите ответ по текущей проблеме от производителя.
Первый сценарий, о котором пойдет речь – это черный экран, который возникает после входа в систему.

Возможно это решит проблему.
Если удаление внешних устройств не помогло устранить проблему, перейдите в безопасный режим.
Возможно вместо перезагрузки, вам будет представлен экран с 3 вариантами продолжения:
Тогда нажмите на Поиск и устранение неисправностей , затем на Дополнительно . Затем нажмите на Параметры запуска и затем перезагрузите в безопасном режиме с поддержкой командной строки .
После загрузки в безопасном режиме:

Если черный экран появляется до окна входа в систему, вы не сможете загрузиться в безопасном режиме описанным выше способом. Для входа в систему вам понадобится загрузочный DVD диск или USB флешка c дистрибутивом Windows. на другом рабочем компьютере с Windows 10.
После загрузки вы можете попробовать провести загрузку в безопасном режиме и провести все те же действия, которые мы рассматривали в предыдущем пункте. Для выберите Поиск и исправление неисправностей , затем Дополнительные параметры , затем Параметры загрузки и затем перезагрузите в безопасном режиме с поддержкой командной строки .
В случае если проблему решить не удалось, вы можете попробовать сбросить Windows к исходному состоянию и провести чистую установку системы.