Форматирование жесткого диска это процесс формирования новой файловой таблицы и создания раздела. При этом все данные на диске удаляются. Причин провести такую процедуру может быть много, но результат один: мы получаем чистый и готовый к работе или дальнейшему редактированию диск. Форматировать диск мы будем в программе MiniTool Partition Wizard. Это мощный инструмент, помогающий пользователю создавать, удалять и редактировать разделы на жестких дисках.

1. Запускаем скачанный установочный файл, нажимаем «Далее» .

2. Принимаем условия лицензии и снова нажимаем кнопку «Далее» .

3. Здесь можно выбрать место для установки. Подобный софт рекомендуется устанавливать на системный диск.

4. Создаём ярлыки в папке «Пуск» . Изменить можно, отказаться нельзя.

5. И значок на рабочем столе для удобства.

6. Проверяем информацию и нажимаем «Установить» .


7. Готово, оставляем галку в чекбоксе и жмем «Завершить» .

Итак, MiniTool Partition Wizard мы установили, теперь приступим к процедуре форматирования.
В данной статье будет рассказано, как отформатировать внешний жесткий диск. С обычным жестким диском необходимо будет произвести такие же действия за тем исключением, что, возможно, потребуется перезагрузка. Если такая необходимость возникнет, то программа об этом сообщит.
ФорматированиеФорматировать диск мы будем двумя способами, но для начала необходимо определить, какой диск подвергнется этой процедуре.
Определение носителяЗдесь все достаточно просто. Если внешний диск является единственным съемным носителем в системе, то проблем нет. Если же носителей несколько, то руководствоваться придется размером диска или записанной на него информацией.

В окне программы он выглядит так:

MiniTool Partition Wizard автоматически не обновляет информацию, поэтому, если диск был подключен после запуска программы, то её нужно будет перезапустить.
Операция форматирования. Способ 11. Кликаем по разделу на нашем диске и слева, на панели действий, выбираем «Форматировать раздел» .

2. В открывшемся диалоговом окне можно изменить метку диска, файловую систему и размер кластера. Метку оставим старую, файловую систему выберем FAT32 и размер кластера 32кБ (для диска такого объема подойдут именно такие кластеры).
Напомню, что если необходимо хранить на диске файлы размером 4ГБ и более, то FAT не подойдет, только NTFS .

Нажимаем «Ок» .
3. Операцию мы запланировали, теперь нажимаем «Применить» . В открывшемся диалоговом окне содержится важная информация о том, что нужно отключить энергосбережение, поскольку если операция прервется, то с диском могут возникнуть проблемы.

Нажимаем «Да» .
4. Процесс форматирования обычно занимает немного времени, но это зависит от объема диска.


Диск отформатирован в файловой системе FAT32 .
Операция форматирования. Способ 2Данный способ можно применить, если на диске более одного раздела.
1. Выбираем раздел, нажимаем «Удалить» . Если разделов несколько, то проделываем процедуру со всеми разделами. Раздел преобразуется в незанятое пространство.

2. В открывшемся окне присваиваем букву и метку диску и выбираем файловую систему.


Очень часто встает задача переноса приложений между устройствами. Для этого можно использовать персональную SD-карту и специальные утилиты. Но предварительно необходимо подготовить карту, создав на ней специальный раздел для файлов, которые будут переноситься.
Подготовка картыВам нужно скачать и установить любую программу, которая позволяет создавать разделы на дисках. В нашем примере будет использована MiniTool Partition Wizard Home Edition. Скачать ее вы можете на сайте разработчика.
Подключите ваш картридер к компьютеру или ноутбуку, и поместите в него нужную SD-карту. Имейте ввиду, если на ней уже присутствуют данные, необходимо сделать их резервную копию. В процессе создания раздела они будут удалены.
Запускайте программу, и в списке активных устройств хранения данных выбирайте нашу карту. Вероятно, на ней будет всего один раздел — нам нужно удалить его. Щелкните на него правой кнопкой мыши, и в контекстном меню выберите пункт «Удалить » (delete):
После этого все доступное пространство на карте будет неразмеченным. Снова вызывайте контекстное меню, и нажимайте кнопку «Создать » (create):

Если все верно, запустится мастер настройки разделов.
Создание разделовНам нужно создать два раздела:
Для создания первого раздела, в пункте Create as выбираем Primary . Затем в выпадающем меню file system выберите пункт FAT32 . Если объем памяти вашей карты менее 2 ГБ, следует выбрать FAT .

Пункты Partition label и Drive Letter заполняются по желанию — они отвечают за именования диска и раздела.
Осталось только выбрать объем памяти для основного раздела. Сделать это можно ползунком в области Size and Location , передвинув его в нужное положение, или же набрав с клавиатуры необходимое значение. Для завершения операции ждем ОК, и переходим снова на главное окно программы.
Для создания второго раздела, щелкаем по неразмеченной области, и снова выбираем Create . Далее повторяем все по аналогии, только в пункте File System выбираем Ext2:

MiniTool Partition Wizard – профессиональный софт для работы с разделами на физических дисках. Позволяет создавать, объединять, разбивать, переименовывать, копировать, изменять размер и удалять тома.
Кроме прочего, программа форматирует разделы и конвертирует файловую систему NTFS в FAT и обратно, работает с физическими накопителями.

MiniTool Partition Wizard умеет создавать разделы на пустых накопителях или на не занятом пространстве.
При выполнении данной процедуры разделу присваивается метка и буква, тип файловой системы и задается размер кластера. Также можно указать размер и расположение.

Данная функция позволяет создать новый раздел из уже существующего, то есть попросту отрезать необходимое для его создания пространство.

Программа форматирует выбранный раздел, изменяя букву логического диска, файловую систему и размер кластера. Все данные при этом удаляются.

MiniTool Partition Wizard позволяет перемещать существующие разделы. Для этого достаточно указать объем незанятого пространства до или после него.
Изменение размера производится ползунком или указывается в соответствующем поле.
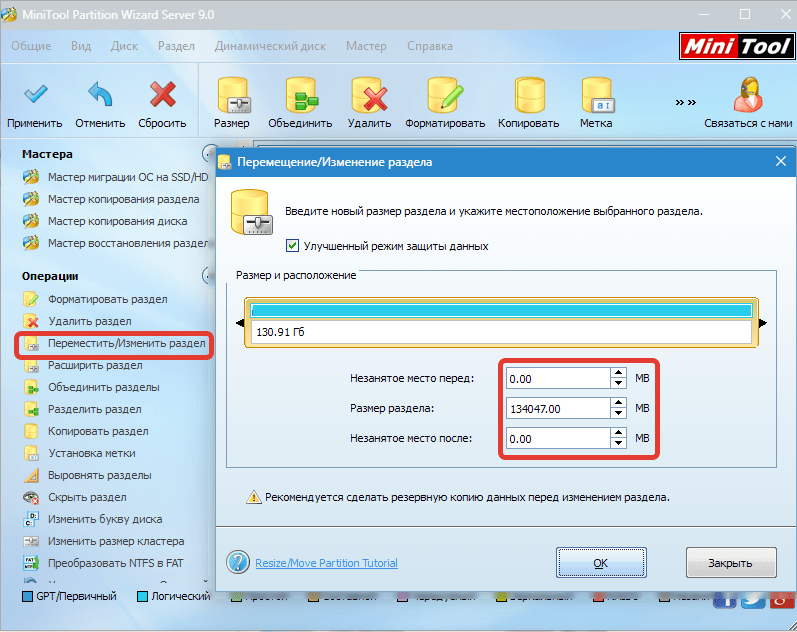
При расширении тома свободное место «заимствуется» у соседних разделов. Программа позволяет выбрать, от какого раздела будет отрезано необходимое пространство, максимальный допустимый его объём, а так же указывает новые размеры.
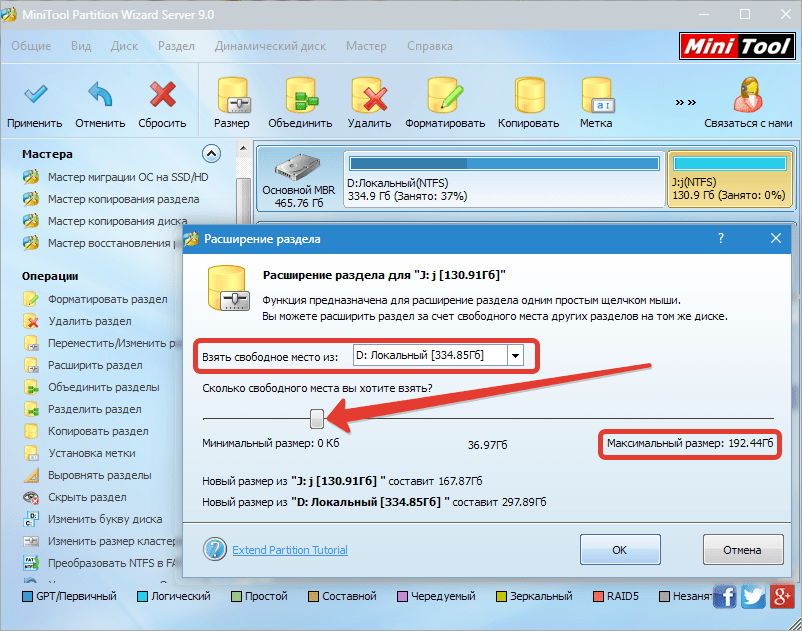
MiniTool Partition Wizard объединяет целевой раздел со смежным. При этом новому тому присваивается буква целевого, а файлы смежного помещаются в папку на целевом.
Копирование разделовКопирование выбранного раздела одного физического диска возможно только на не занятое пространство другого.

В MiniTool Partition Wizard можно присвоить метку (название) выбранному разделу. Не путать с буквой тома.

Данная функция позволяет изменить букву для выбранного раздела.

Уменьшение размера кластера может обеспечить более эффективную работу файловой системы и рациональное использование дискового пространства.

Программа позволяет преобразовать файловую систему раздела NTFS в FAT и обратно без потери информации.
Необходимо помнить, что в файловой системе FAT существует ограничение на размер файла (4ГБ), поэтому перед конвертированием нужно проверить том на наличие таких файлов.

Функция затирания позволяет полностью удалить все данные из тома без возможности восстановления. Для этого применяются алгоритмы с разной степенью надежности.

MiniTool Partition Wizard удаляет раздел из списка устройств в папке «Компьютер» . Делается это путем удаления буквы диска. При этом сам том остается нетронутым.

При помощи данной функции программа проверяет пространство раздела на предмет выявления ошибок чтения.

С физическими накопителями программа производит те же операции, что и с томами, за исключением форматирования и некоторых специфических действий, предназначенных только для разделов.

Мастера помогут пошагово выполнить некоторые операции.

1. Мастер миграции ОС на SSD/HD помогает Вашей Windows «переехать» на новый накопитель.
2. Мастера копирования раздела/диска помогают скопировать выбранный том или физический диск соответственно.
3. Мастер восстановления раздела восстанавливает утраченную информацию на выбранном томе.
Справка и поддержка
Справка по программе скрывается за кнопкой «Помощь» . Справочные данные доступны только на английском языке.

Нажатие на кнопку «FAQ» открывает страницу с популярными вопросами и ответами на официальном сайте программы.

Кнопка «Связаться с нами» ведет на соответствующую страницу сайта.
Введение:
Цель:
Инструкция:
Шаг 1
Шаг 2
Открываем 
Шаг 3

Шаг 4



Шаг 5

Смело жмем "ОК" и идем далее.
Шаг 6


p.p.s. Все манипуляции с sd-картой лежат на вашей совести! Помните, чем больше приложений вы будете переносить на флешку, тем меньше запаса жизни вы ей оставляете! Переносите только "тяжелые" приложения и приложения, которыми редко пользуетесь!

26
понравился
- Введение:
Мне довольно часто задают вопросы как создать раздел на карте памяти для переноса приложений, например с помощью такой программы как .
И по сему я решил написать небольшую инструкцию как правильно разбить флешку на разделы для тех, у кого возникли трудности. Может многим уже не надо, но как показывает статистика вопросы будут всегда)))
Цель:
Разбить флешку на 2 раздела FAT32
и EXT2
.
FAT32
-раздел под ваши данные.
EXT2
-раздел под переносимые приложения на карту.
Актуальным размером EXT2
-раздела является 32-512мб. Больше 512мб делать смысла нет! Но если вдруг захотите больше, то учтите, что размер EXT2
раздела должен занимать не более 90% от общего объема карты!
Инструкция:
Для начала нам нужно обзавестись программой для создания разделов на дисках. Лично я использовал, и вам советую, - программа бесплатна и удобна.
Шаг 1
Вставляем sd-карту в кардридер. Кардридер само собой подключаем к компьютеру. Если есть необходимость делаем бэкап данных с флешки, т.к. при делении все данные сотрутся!
Шаг 2
Открываем MiniTool Partition Wizard Home Edition
, находим нашу карту и удаляем раздел, нажав пункт"Delete" в контекстном меню:
Шаг 3
Далее жмем пункт "Create" на неразмеченном пространстве карты:
Перед нами откроется окно, где мы будем настраивать параметры раздела.
Шаг 4
Сначала создаем раздел типа FAT/FAT32
, на котором будут храниться ваши обычные данные типа фоток, музыки, всяких файлов. Это будет раздел под ваши нужды.
Для этого в пункте "File System" выбираем тип FAT
или FAT32
:
Для карточек до 2гб советуют выбирать тип FAT
. Если карточка 4гб и более, то выбираем тип FAT32
.
Далее, в пункте "Create As" выбираем пункт "Primary":
В пункте "Drive Letter" присваивается буква тома(это как буква локального диска и т.д.). Также в графе "Partition Label" можете ввести название(метку) вашего раздела. Я назвал к примеру "SDCARD".
После в пункте "Partition Size" выбираем размер нашего раздела и жмем "ОК":
Шаг 5
Аналогично жмем пункт "Create" на неразмеченной области карты и создаем теперь раздел, на котором будут храниться перенесенные на sd-карту приложения.
При этом может выскочить окно с предупреждением типа:
Смело жмем "ОК" и идем далее.
Но теперь в графе "File System" выбираем тип EXT2
или EXT3
:
В пункте "Create As" опять выбираем "Primary", вписываем если хотим название-метку, а размер раздела будет как остаток карты. И жмем "ОК".
Шаг 6
Теперь жмем в левом верхнем углу кнопку "Apply" и соглашаемся с изменениями:
После запустится процесс обработки и, если все будет успешно, вылезет окно:
Процесс закончен! Если делали бэкап, то кидаем данные обратно на FAT32-раздел(хотя, вы только его и увидите в проводнике компьютера) и вставляем флешку в аппарат и пользуемся на здоровье!
p.s. На универсальность не претендую. Об ошибках и прочее пишем в комментах. Рад, если кому-то помог.
p.p.s. Все манипуляции с sd-картой лежат на вашей совести! Помните, чем больше приложений вы будете переносить на флешку, тем меньше запаса жизни вы ей оставляете! Переносите только "тяжелые" приложения и приложения, которыми редко пользуетесь! ">
Хочу написать пару слов об интересной утилите для работы с дисками и SSD — MiniTool Partition Wizard. Во-первых, она обновлена до версии 10.2, что означает появление чего-то новенького, о чем мы и должны сейчас узнать. Также появилась совместимость с Windows 10, таким образом каких-то вылетов и багов от программы ожидаться не должно. Сейчас у Partition Wizard довольно большой рейтинг и её загрузили уже более 20 миллионов пользователей.
Скачать можно с официального сайта .
Год назад я уже писал и расписал о функционале, но давайте разберемся подробнее.
В утилите имеется много функций для оптимизированного использования дискового пространства, а также защиты ваших данных. Вы можете работать с разделами и дисками и совершать такие манипуляции, как изменение размера раздела, копирование диска, сканирование потерянных разделов, . Очень часто возникает проблема и наоборот, так вот, программа это может.
Наличие таких возможностей, как проверка диска на битые сектора, а это между прочим очень важно и не нужно искать дополнительные утилиты, чтобы одновременно еще и отформатировать диск. В утилите MiniTool Partition Wizard всё это есть, так сказать, десять в одном.
Конечно, в бесплатной версии доступно немного, но приобретение версии PRO позволит воспользоваться всеми функциями. Сейчас есть 5 версий данной утилиты: Free , Professional , Server , Enterprise , Technician . Для доступа ко всем функциям достаточно иметь профессиональную редакцию.
Что есть в версии PRO, но нет в бесплатной?Как видите, в профессиональной версии очень много функций, которые недоступны в бесплатной, думаю, есть смысл купить программу. Чтобы постоянно не отдавать 39$ или 59$ за лицензию, вы можете приобрести профессиональную редакцию навсегда за 99$, и я думаю, это разумное решение. Тем более лицензия привязывается на 3 ПК. Конечно, сперва нужно утилиту протестировать и понять её эффективность, для этого и существует версия FREE, а потом уже решать, покупать её или нет.
Еще один минус профессиональной версии в том, что вы не сможете использовать её на Windows Server, для этого нужно покупать специальную для этого версию.
Программа хороша тем, что у неё очень много функция и возможностей, в одной собран целый комплект и не нужно скачивать по десять утилит, выполняющих только свою работу. Конечно, еще неизвестно, насколько эффективна каждая из функций программы, но это дело времени, тем более утилитой пользуется очень много людей.
Давайте теперь подытожим, сколько всего функции есть в программе:
И еще много других функция. Ну что скажете? Программа просто супер. В следующих статьях я постараюсь описать работу нескольких функций. Например, я уже писал, . На этом всё, удачного использования.