Всем привет. Для начала хочу рассказать историю создания этой кнопки, ну а потом сам процесс создания кнопки в фотошопе.
Откуда взялась идея?
Да откуда она взялась? Так вот есть такой хороший сайт под названием яндекс, уверен все его знают , у этого сайта появился раздел яндекс.диск и вот однажды зайдя в этот раздел увидел кнопки в желто-оранжевых оттенках, честно скажу что я влюбился в эти кнопки и у меня тут же в голове пронеслась идея создать такую кнопку в фотошопе!.
Мое удивление.
Оказывается данная кнопка сделана чисто на CSS3
я то думал что просто картинка, а оно вот что, не знаю может покажется странным кому то что я удивился, но я если честно не разбираюсь в CSS3
на таком уровне так базово. И так небольшую историю послушали, теперь приступаем к самому уроку!
Шаг 1. Создание документа.
Для начала создайте документ. Размеры выбирайте по своему вкусу я сделал 400х400 что бы размер картинок был не очень большим.
Шаг 2. Создание формы кнопки
Для этого на панели инструментов возьмите инструмент прямоугольник со скругленными углами.
И выставьте такие настройки:
Затем создаем вот такую фигуру нашей кнопки:
Внутреннее свечение/Inner Glow:
Шаг 3. Светлая часть
Для этого берем инструмент прямоугольник со скругленными углами с такими настройками:
И создаем вот такую фигуру:
Теперь отрежем лишнее, для этого выбираем наш слой с белым фоном нажимаем правой кнопкой мыши и выбираем растрировать слой.
После этого оставаясь на нашем слое и удерживая клавишу CTRL кликаем по слою с фоном нашей кнопки:
Получаем выделение кнопки, теперь нажмите комбинацию клавиш CTRL+SHIFT+I (получаем инверсию выделения) затем клавишу DELETE . Все получаем правильно вырезанную форму.
Так ну теперь сделайте выделение нашей белой фигуре зажимая CTRL + клик на нашем слое.
Затем в панели инструментов выберите основной цвет и назначьте вот такой цвет: #fbdf76 .
Теперь нажимаем комбинацию ALT+Backspace и заливаем нашу фигуру.
И да чуть не забыл что бы эффект смотрелся лучше нашу только что залитую фигуру с помощью свободной трансформации уменьшите по бокам на 1 пикс . И прозрачность опустите до 70% .
Результат:
Шаг 4. Делаем высветления и затемнения.
1. Нижнее осветление кнопки.
Берем инструмент кисть .
Ставим такие настройки:
Создаем новый слой и проводимся кистью по нижней части кнопки:
Обрезаем лишнее как делали выше, т.е выделить слой кнопки, инвертировать и удалить.
Прозрачность сделайте 40%
.
2. Верхнее осветление кнопки.
Проделайте все тоже самое только цвет кисти будет таким: #fdefaa
. Мой результат:
3. Затемнение середины.
Опять делаем то же самое только нужно делать это посередине светлой части кнопки и теперь не надо ничего инвертировать и выделять, просто не выходите за границы кнопки. Цвет кисти: #f9d659
. Прозрачность 90%
.
Получаем:
Кнопка готова но без теней смотрится не очень красиво и сейчас мы с вами сделаем эту тень!
Шаг 5. Создание теней.
Создание теней это очень трудоемкий процесс и долгий поэтому попробую объяснить более понятно.
1. Задняя тень
И так начнем. Создайте новый слой. Сбросьте цвета нажатием клавиши D . Нажмите X если основной цвет не черный. Возьмите инструмент Овальная область .
Создайте вот такую фигуру:
Заполняем ее комбинацией клавиш ALT+Bakspace .
Убираем выделение CTRL+D .
Применяем фильтр размытие по гауссу.
Затем трансформируем нашу тень комбинацией CTRL+T .
И затем с помощью прямоугольной областью удаляем нижнюю часть:
Как вы заметили, низ тени получился, мягко говоря, пи**ец . Для этого берем инструмент размытие и размываем уголки.
2. Нижняя тень.
Дублируем нашу кнопку т.е без свечений теней и т.д а просто саму кнопку. Очищаем от стилей. И перемещаем слой ниже слоя самой нашей кнопки.
Так теперь измените цвет на черный и растрируйте слой. Затем переместите фигуру ниже на 1 пикс.
И размываем по гауссу.
Заходя на любую интернет страничку, мы видим в дизайне всевозможные кнопки,которые призывают что-то покупать,читать и смотреть. Хотите узнать в Adobe Illustrator? Тогда следуйте сегодняшнему уроку
Вот такую кнопку мы будем учиться рисовать

1.Для начала откроем Adobe Illustrator и создадим новый документ размером 380pt*400pt.
2. Создадим три круга различного диаметра,один чуть меньше другого. Берём инструмент Ellipse tool (L) и рисуем окружность с зажатой клавишей Shift. Так у нас получится именно круг,а не овал. У меня получились три круга следующих размеров: 228pt*228pt, 223pt*223pt и 217pt*217pt.

3. Следующий шаг-закрашиваем круги линейным градиентом. Так мы создадим металлическую текстуру. Примеры градиентов можно посмотреть на скриншотах ниже. Тут можно эксперементировать и дать волю фантазии.



4.Выделяем все три круга и выравниваем по центру.

5. Продолжаем создавать основу нашей кнопки. Рисуем ещё две окружности,это будет центр кнопки. Они должны быть значительно меньше предудыщих кругов и иметь небольшую разницу в диаметре. Для свой кнопки я выбрала размеры 190pt*190pt и180pt*180pt.

6. Зальём их градиентом. Для окружности побольше-линейный,для меньшей-радиальный. Скриншоты градиентов показаны ниже


7. Выделяем всё и выравниваем по центру. Наша кнопка почти готова!

8. Рисуем тень. Для этого создадим новый слой,назовём его “тень” и положим под уже существующий. В новом слое рисуем эллипс (L) и заливаем его каким угодно цветом. Сейчас это не имеет значения.

9. Берём инструмент перо Pen tool(P) с заливкой серого цвета и ставим в центре еллипса точку.

10.Меняем цвет заливки эллипса на белый.

11.Выделяем эллипс и точку,сделанную пером. Идём в меню Object-Blend-Blend options. Выбираем Smooth color.


13. Получаем тень без всяких прозрачностей. Такую с радостью примут все . Выделяем всё и выравниваем по горизонтали.

Следующий урок посвящен созданию кнопки для сайта в графическом редакторе gimp . Ниже представленный урок покажет вам, как легко с помощью простых инструментов нарисовать качественную кнопку для своего сайта своими руками.
В следующих уроках, мы с вами научимся рисовать более интересные кнопки, а теперь приступим:
Шаг 1. Создаем новое изображение размером шириной 250px и высотой 100px
Шаг 2. Выделяем изображение «Выделение - Всё (Ctrl+A)»
Шаг 3. Закругляем края у выделения «Выделение - Закруглить прямоугольник» (настройки по умолчанию)

Шаг 4.
Шаг 5. Так как выделение у нас активно, заливаем его цветом (выбрать по вкусу). Я выбраз зеленый (#009100 ). Просто перетаскиваем цвет из палитры на рабочую зону (на выделение) не отпуская левую кнопку мыши. Теперь у нас получился зеленый прямоугольник с закругленными краями на белом фоне. Продолжаем:


Шаг 6. Продолжаем работать с активным выделением. Уменьшим его на два пикселя (2 px). Для этого нажимаем по верхнему меню «Выделение - Уменьшить» и вводим нужный параметр - это 2px. И нажимаем «ОК»

Шаг 7. Создаем новый прозрачный слой «Слой-Создать слой» (Shift+Ctrl+N)
Шаг 8. Заливаем активное выделение градиентной заливкой. Цвет переднего плана немного посветлее нашего базового цвета. У меня это получился светло зеленый с параметром #43c343. Выбираем инструмент «Градиент» с параметром «Основной в прозрачный» и применяем инструмент от верха нашего изображения к низу.

Должно получится как на рисунке:

Шаг 9. Продолжаем работать с активным выделением. Создадим новое прямоугольное выделение в режиме вычитание

Шаг 10. Создаем новый прозрачный слой «Слой-Создать слой» (Shift+Ctrl+N)
Шаг 11. Продолжаем работать с активным выделением. Заливаем активное выделение градиентной заливкой. Цвет переднего плана-Белый. инструмент «Градиент» с параметром «Основной в прозрачный». Применяем инструмент от верха нашего выделения к низу Должно получится так, если вы все сделаете правильно:

Шаг 12. Выделение - Снять (Shift+Ctrl+A)
Шаг 13. Добавим надпись на нашу кнопку с помощью инструмента «Текст» напищем нужное нам слово. В моем случае - это «Download»

На этом урок по рисованию кнопки для сайта в гимпе закончен. Вот мой конечный резульат. Сдесь я только добавил подложку под надпись:

И попробуем пошагово воспроизвести ее в фотошопе. Сначала займемся фоном, декорируем его наклонными полосками. Потом слегка осветлим область в центре фона. Далее создаем прямоугольник со скругленными краями и применяем к нему несколько стилей слоя. Потом скопируем слой и немного уменьшим его по вертикали. Потом накладываем стили слоя и получаем верхнюю поверхность кнопки. После этого пишем текст на кнопке. В заключение копируем всю кнопку и создаем на ее основе кнопку в нажатом состоянии.
Шаг 1.
Создаем в фотошопе новый документ, заливаем его цветом #e6e6e6.
Шаг 2.
Два раза щелкаем по изображению черного замочка на слое, чтобы слой стал активным. После этого снова щелкаем два раза по слою, чтобы вызвать стили слоя. Выбираем закладку «Перекрытие узора» (Pattern Overlay). Выбираем белый пиксельный паттерн и устанавливаем настройки, как на рисунке ниже.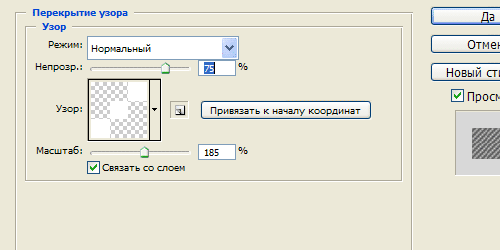
Шаг 3.
Должен получиться такой вот фон в декоративную полосочку.
Шаг 4.
Выбираем инструмент «Кисть» (Brush Tool), выбираем белый цвет, выбираем большую мягкую кисть диаметром 500 пикселей и на новом слое щелкаем в центре документа. Меняем режим наложения слоя на «Мягкий свет» (Soft Light).
Шаг 5.
Теперь выбираем инструмент «Прямоугольник со скругленными краями» (Rounded Rectangle Tool), задаем в верхнем меню радиус 10 пикселей и создаем такую фигуру. Цвет #d7d7d7. Сразу нажимаем правую кнопку мыши и выбираем пункт «Растрировать слой» (Rasterize Layer).
Шаг 6.
Теперь применим стиль слоя. Сначала «Обводка» (Stroke), тип обводки градиент.
Шаг 7.
Цвета градиента от #c4c4c4 к #dfdfdf.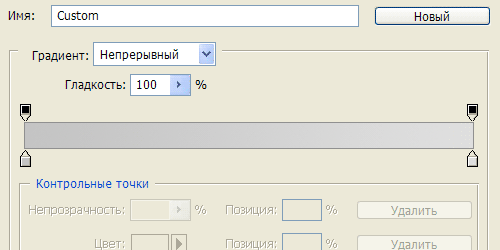
Шаг 8.
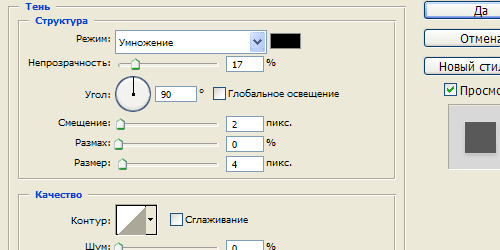
Шаг 9.
Получился такой результат.
Шаг 10.
Далее создаем дубликат серого слоя. Находясь на созданном дубликате, выбираем инструмент «Прямоугольная область» (Rectangular Marquee Tool) и выделяем область, которая захватывает нижнюю часть серого прямоугольника. Не снимая выделения, выбираем инструмент «Перемещение» (Move) и стрелкой на клавиатуре сдвигаем выделенную область на 4 пикселя вверх.
Шаг 11.
Теперь применим к верхнему прямоугольнику стиль слоя «Наложение градиента» (Gradient Overlay).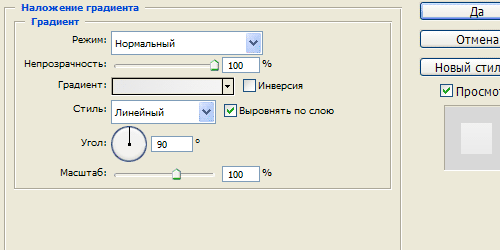
Шаг 12.
Цвета градиента от #e8e8e8 к #f4f4f4.
Шаг 13.
Потом стиль слоя «Внутреннее свечение» (Inner Glow).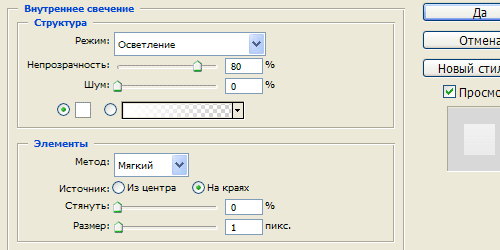
Шаг 14.
Потом стиль слоя «Тень» (Drop Shadow).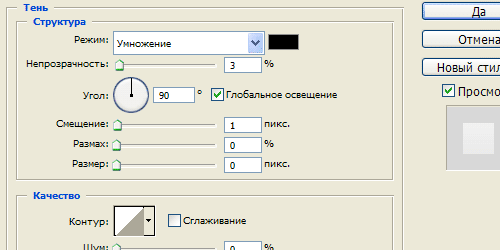
Шаг 15.
Получили такой результат.
Шаг 16.
Теперь выбираем инструмент «Горизонтальный текст» (Horizontal Type Tool) и пишем текст на кнопке.
Шаг 17.
Потом применяем к тексту стиль слоя «Внутренняя тень» (Inner Shadow).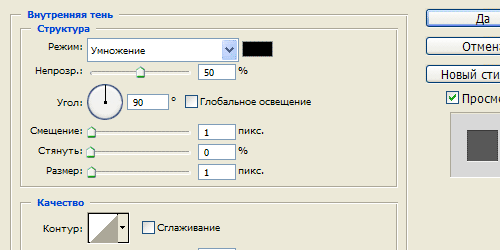
Шаг 18.
Потом стиль слоя «Тень» (Drop Shadow).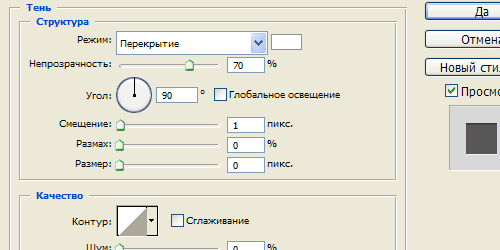
Шаг 19.
Получили такой результат.
Шаг 20.
Далее перетаскиваем все три слоя (серый прямоугольник, белый прямоугольник и текст) в одну группу. Делаем дубликат группы. И располагаем вторую кнопку чуть ниже первой кнопки. Потом переходим на слой с серым прямоугольником у нижней кнопки и повторяем операцию из Шага 10, только сдвигаем выделенную область на 2 пикселя, а не на 4.
Шаг 21.
В итоге получили две кнопки, в отжатом и нажатом состоянии.