Если вы только что заключили договор с одним из поставщиков интернета и приобрели всё необходимое (маршрутизатор, кабель), у вас может возникнуть желание установить и настроить доступ в сеть самостоятельно, без дополнительных трат на технических специалистов. Поэтому вы попали на данную страницу и поэтому у вас всё получится.
В данной статье будет подробно рассмотрен процесс самостоятельного подключения интернета через Ethernet-кабель к роутеру Zyxel Keenetic ii для различных провайдеров и протоколов передачи данных (PPPoE, L2TP, PPTP).
Аккуратно достаньте из упаковки все комплектующие устройства и следуйте следующему алгоритму при его подключении:
Теперь в правом нижнем углу экрана вашего ПК должно отображаться новое подключение. Проведём некоторые подготовительные работы:
На этом подготовительные работы завершены. Переходим к основным настройкам.
Во время конфигурирования роутера Zyxel Keenetic ii мы будем использовать общий для всего семейства Кинетик веб-конфигуратор. Поэтому, научившись настраивать данную модель, вы сможете справиться с подключением устройств третьего и третьего поколения и других типов вроде Lite, 4G и т.д.
И так, для начала нам необходимо открыть этот самый веб-конфигуратор:
И вот вы попали в основное меню устройства. В нём можно найти данные о текущей прошивке (верхний список справа), о подключённых соединениях (верхний слева), а также два вида меню: текстовое сверху и нижнее, состоящее преимущественно из графических иконок. Нас интересует второе – «Интернет».
Но прежде чем перейти к вводу параметров найдите в договоре провайдера либо получите у службы поддержки следующие данные:
Всё это потребуется нам для подключения роутера Zyxel Keenetic ii к сети.
После перехода во вкладку Интернет основного меню вы увидите обновлённый список вкладок в верхней части страницы. Перейдите в раздел PPPoE/VPN и нажмите на клавишу добавления соединения. В открывшемся окошке проводим следующие настройки:

Пример настройка роутера в режим PPPoE

Пример настройка роутера в режим PPTP
В случае если договор поставки предусматривает статический IP, и настроить соединение по алгоритму выше у вас не получилось, попробуйте дополнительно следующее:

Пример ручной настройки ip-адресов
Для достоверности можно перезагрузить Zyxel Keenetic ii и отключить, затем (через 15 секунд) включить сетевой адаптер используемого ПК.
Если же роутер не новый, и настройка проводилась ранее для других провайдеров, необходимо сбросить параметры к заводским. Для этого на задней панели устройства необходимо найти кнопку Reset и зажмите её на 10-15 секунд, после чего маршрутизатор перезагрузить. При этом пароль входа (1234) и другие параметры станут изначальными. Теперь можно снова провести настройку и продолжить пользоваться качественным Интернет-соединением с помощью роутера Zyxel Keenetic ii.
Нашли опечатку? Выделите текст и нажмите Ctrl + Enter
Мы уже рассматривали, как настроить один из представителей семейства роутеров , но в первой версии прошивке. В данной статье я сделал для вас пошаговую инструкцию по подключению и настройке маршрутизаторов Zyxel Keenetic Lite, 4G, Start, Giga, Omni, Ultra или любой другой на ПО второго поколения в домашних условиях. Раз уж есть возможность показать вторую генерацию панели администратора — почему бы не рассмотреть ее в деталях?
UPD: Друзья, в настоящий момент бренд Keenetic отделился от Zyxel и стал отдельным производителем сетевого оборудования для широкого круга пользователей. Поэтому сегодня возникает небольшая путаница, когда человек купил себе новый Keenetic Lite, а находит инструкцию по старому Zyxel Keenetic Lite.
Данная статья посвящена именно устаревшей версии, уже снятой с производства — Zyxel Keenetic Lite, поэтому если у вас роутер в черном корпусе, то читаем дальше. Если же у вас новая модель, то вам необходимо перейти на другую страницу, посвященную новой серии .
В данной статье я буду показывать, как подключить роутер Zyxel Keenetic Lite к компьютеру или ноутбуку. Для этого вставляем кабель провайдера в порт «Интернет» синего цвета, а патчкорд одним концом в сетевую карту компа, другим — в один из желтый разъемов роутера, которые здесь называются «Домашняя сеть».

Часто бывает, что в домашних условиях под рукой компьютера нет. Тогда можно произвести , планшета или ноутбука по WiFi. Для этого посмотрим на наклейку, расположенную на днище корпуса интернет-центра (так называют свои роутеры сами представители фирмы Zyxel). На этой этикетке будет информация для доступа к первичным настройкам

Для того, чтобы перейти к настройкам Zyxel Keenetic в качестве администратора с компьютера, производитель предлагает использовать веб адрес «my.keenetic.net». При этом пара логин и пароль в серии Keenetic первого поколения по умолчанию выглядела как «admin/1234», а на новые модели вообще при первом подключении эти данные задаются самостоятельно. Также зайти в роутер возможно по его IP адресу — 192.168.1.1

В случае возникновения ошибки, ознакомьтесь со — здесь я подробно описываю, что нужно сделать на компьютере для того, чтобы гарантированно войти в настройки Zyxel.
Давайте детально разберем, как подключить Zyxel Keenetic, используя самые популярные типы подключения.
Для этого понадобится следующая информация от провайдера:
Прежде всего нужно опираться на тип подключения к интернету.
В том случае, если провайдер предоставляет услуги через динамический IP адрес, то можно просто вставить кабель в порт WAN и сразу начать конфигурацию WiFi.
Если вам предоставляется статический IP для подключения к интернету, то заходим в нижнем меню по иконке в виде глобуса («Интернет») и открываем вкладку «IPoE». Жмем на «Добавить интерфейс»

В новом окне в меню «Настройка параметров IP» выбираем ручную и вводим предоставленные нам данные — IP, шлюз, маска. Иногда еще требуется также указать адреса DNS серверов, но чаще всего эти поля остаются пустыми. Также активируем галочки «Включить» и «Использовать для доступа в интернет»

Сохраняем, после чего получаем доступ во всемирную паутину.
В случае подключения к провайдеру Ростелеком и аналогичных ему, необходимо будет выбрать настройку по протоколу PPPoE. Для этого переходим в раздел «Интернет» в нижнем меню и открываем вкладку «PPPoE/VPN». Нажимаем кнопку «Добавить соединение».

Откроется новое окно настроек роутера Zyxel.
Это основное. Бывает, что поставщик интернета просит указать Адрес и Имя сервера, а также Имя концентратора — тогда вводим и эти параметры.

Обратите внимание на пункт «Настройка параметров IP». Эту настройку также надо посмотреть в договоре с провайдером. Чаще всего оставляется «Автоматический IP» — когда внешний айпишник выдается на стороне провайдера черз DHCP клиент.
Если IP статический — выбираем этот пункт из выпадающего списка и вводим данные из договора (IP, маска, шлюз).
Если IP на порт интернета не выдается вообще, то выбираем «Без IP адреса».

После этого применяем изменения и ждем перезагрузки роутера
Такой тип соединения традиционно предоставляет (в прошлом Корбина). Настройки его находятся там же, где и предыдущий, только в вместо PPPoE в типе протокола выбираем L2TP или PPTP. А также в обязательном порядке появится строка «Адрес сервера» — все данные берем из договора на предоставление услуг интернета.

Теперь, когда интернет на основном подключенном по кабелю компьютере есть, необходимо настроить раздачу его по WiFi через роутер Zyxel Keenetic Lite. Для этого идем в нижнем меню в раздел «WiFi» и задаем значения для
Также ставим галочку на «Включить точку доступа».
Остальное можно пока оставить по умолчанию — о дополнительных параметрах уже неоднократно было написано на страницах блога в разговорах про другие модели роутеров.

Применяем и ждем перезагрузки, после которой новая беспроводная сеть с заданным нами именем появится в списке для коннекта.
Мы разобрали, как подключить роутер Zyxel Keenetic, зайти в личный кабинет и настроить WiFi — уверен, что теперь вы сами сможете сделать это самостоятельно. Как мы видели, в панели управления очень много всего, поэтому про другие возможности использования будем постепенно рассказывать на нашем сайте.
Пользователи, которые впервые приобрели роутер, часто не могут разобраться, как подключить его к компьютеру и как начать с ним работать. Данная статья должна помочь именно в такой ситуации. Здесь вы узнаете, как подключить роутер ZyXEL к компьютеру и как зайти в его настройки.
Шаг № 1. Подключите роутер ZyXEL к компьютеру.
Для того чтобы зайти в настройки роутера ZyXEL, его нужно сначала подключить к компьютеру. Если вы уже это сделали, то нужно переходить к следующему шагу, если нет, то делайте так, как описано ниже.
Для подключения роутера к компьютеру нужен кусок обжатого сетевого кабеля длиною в 1 или 1,5 метра (такой кабель обычно называют «патч-корд»). Данный кабель всегда идет в комплекте с роутером, поэтому вам не придется его искать или обжимать самостоятельно.
Возьмите данный кабель и подключите одной стороной к роутеру ZyXEL, а другой стороной к сетевому разъему на вашем компьютере. При подключении, нужно учитывать, что на роутере есть LAN и WAN порты. LAN порты используются для подключения компьютеров во внутренней локальной сети, а WAN для подключения к интернет провайдеру. Так что ваш компьютер должен быть подключен именно к LAN порту, иначе ничего работать не будет.
Отличить LAN порты от WAN достаточно просто. Обычно над WAN портом есть надпись «WAN» либо изображение в виде глобуса. Над LAN портами может быть написано «LAN» либо изображен компьютер. Кроме этого WAN порт обычно отделен некоторым расстоянием от LAN портов или выделен другим цветом.
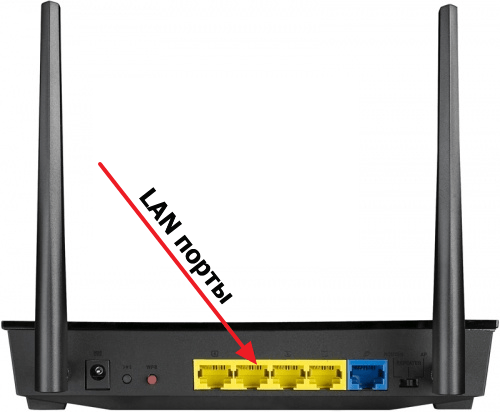
В любом случае, если вам не удается точно определить, где LAN, а где WAN порты, то вы можете посмотреть в инструкцию к вашему роутеру.
Шаг № 2. Вводим IP роутера в адресную строку браузера.
После того, как роутер подключен к компьютеру, вы можете зайти в его в настройки. Для входа в настройки роутера всегда используется веб-браузер. Вы можете использовать любой веб-браузер, который вам удобен, это может быть Mozilla Firefox, Google Chrome, Opera или любой другой.
Откройте браузер, введите в адресную строку IP адрес 192.168.1.1 и нажмите на клавишу Enter (для входа в настройки роутера ZyXEL, чаще всего, используется именно этот IP адрес). Обратите внимание, если в браузере есть отдельная строка для поиска, то она не подходит, IP адрес роутера нужно вводить именно в адресную строку браузера.
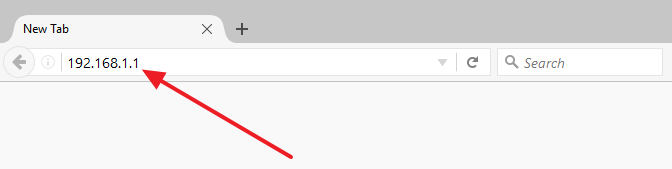
Если у вас роутер из линейки ZyXEL Keenetic, то вы также можете зайти в его настройки с адреса my.keenetic.net.

Если ни один из указанных выше адресов не работает, то можно попробовать ввести адрес 192.168.0.1 . Также нужно убедиться, что на компьютере используется автоматическое получение IP адреса. Для этого зайдите в свойства сетевого подключения и откройте там свойства протокола IP версии 4.
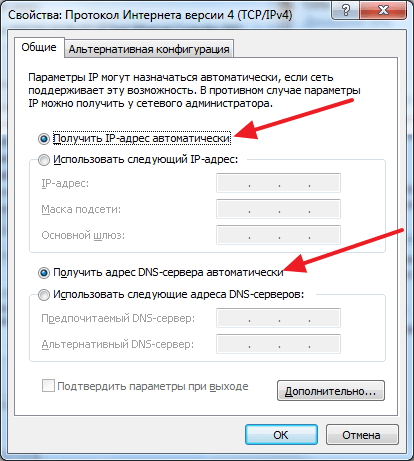
В данном окне нужно выбрать вариант «Получить IP-адрес автоматически» и «Получить адрес DNS автоматически», после чего закрыть все окна нажатием на кнопку «Ok».
Шаг № 3. Заходим в настройки роутера.
Если вы в первый раз заходите в настройки роутера, то перед вами может появиться предложение перейти в «Веб-конфигуратор» либо начать «Быструю настройку». Если выбрать первый вариант, то вы попадете в настройки роутера, где вам сразу предложат ввести новый пароль для доступа к настройкам. При выборе второго варианта, начнется процесс настройки роутера.
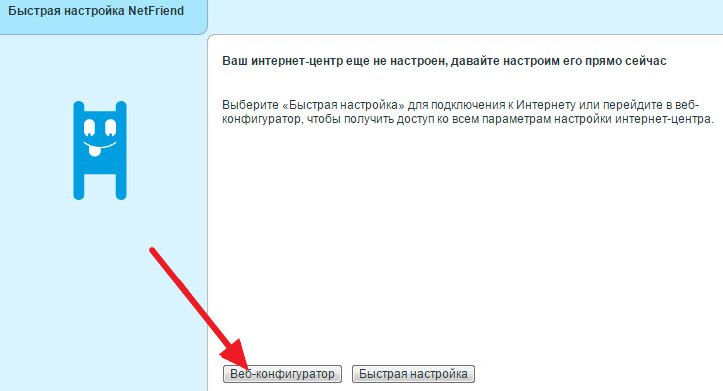
Если же вы уже входили в настройки роутера, то перед вами появится окно для ввода логина и пароля. Введите логин и пароль, который вы задали при первом входе в настройки и нажмите на кнопку «Вход».

Если вы ввели верный логин и пароль, то вы зайдете в настройки вашего роутера от ZyXEL.
Перед тем, как приступить к настройке роутера, проверим настройки подключения по локальной сети. Для этого:
Windows 7
1. Нажмем на "Пуск ", "Панель управления ".
2. Нажимаем на "Просмотр состояния сети и задач ".

3. Жмем на "Изменение параметров адаптера ".

4. Подключение по локальной сети Свойство ".

5. Из списка выбираем "Протокол Интернета версии 4 (TCP/IPv4) " и нажимаем "Свойство ".

6. " и "", затем нажимаем кнопку "Ok ".

Windows 10
1. Нажмем на "Пуск ", "Параметры ".

2. Нажимаем на "Сеть и Интернет ".

3. Выбираем "Ethernet " и нажимаем на "Настройка параметров адаптера ".

4. В открывшемся окне мы видим "Ethernet ". Нажимаем по нему правой кнопкой мыши, выбираем "Свойство ".

5. Из списка выбираем "IP версии 4 (TCP/IPv4) " и нажимаем "Свойство ".

6. В открывшемся окне Вам нужно выставить галочки "Получить IP-адрес автоматически " и "Получить адрес DNS-сервера автоматически ", затем нажимаем кнопку "Ok ".

Следующим шагом будет подключение роутера ZYXEL Keenetic Air к Вашему Ноутбуку либо Персональному компьютеру (ПК). Для этого Вам необходимо подключить кабель, который Вам провел провайдер, к порту роутера "ИНТЕРНЕТ" (это тот кабель, который идет в Вашу квартиру, дом, офис, и т.д. из вне), а кабель, который шел в комплекте с роутером, один конец подключаем к порту роутера "ДОМАШНЯЯ СЕТЬ", а другой конец подключите к Вашему ноутбуку либо ПК. И да, не забудьте подключить кабель питания. Также на данном роутере имеется переключатель, если Вы настраиваете интернет с вводом логина и пароля, оставляем тумблер в режиме "ОСНОВНОЙ".

Итак, подключили роутер, теперь Вам нужно через любой браузер (будь это Google Chrome, Mozilla Firefox, Internet Explorer, и т.д.) попасть в его web-интерфейс. Для это открываем браузер и в адресной строке вбиваем адрес роутера: my.keenetic.net или 192.168.1.1 и нажимаем кнопку "Enter " на Вашей клавиатуре.
После, роутер нам предлагает произвести быструю настройку, выбираем язык интерфейса - "Русский" и нажимаем Веб-конфигуратор.

После этого роутер может вывести окно для настройки пароля на web-интерфейс. Здесь по вашему желанию, можете ставить пароль, можете нет. В случае установки пароля запишите его куда-нибудь.

Теперь необходимо произвести настройки рутера. Первым делом обезопасим беспроводную сеть, установив пароль на wi-fi. Затем Вам необходимо будет узнать какой тип подключения используется для входа в интернет, это PPTP, L2TP либо PPPOE. Узнать можно позвонив Вашему провайдеру (это организация, с которым Вы заключили договор для предоставления услуги интернет). Итак, начнем настройку роутера.
Роутер ZYXEL Keenetic Air является двухдиапазонный, это означает, что роутер поддерживает 2 рабочие частоты беспроводного соединения, это 2,4 ГГц и 5 ГГц. 5 ГГц позволяет добиться более высокой пропускной способности, но обладает меньшей дальностью действия чем 2,4 ГГц, 2,4 ГГц более подвержена помехам. 5 ГГц поддерживается далеко не всеми устройствами. Поэтому какую именно частоту выбрать, выбирать Вам. Можно выбрать обе, и в зависимости от обстоятельств менять беспроводное соединение уже на Ваших устройствах.
Предлагаю Вашему вниманию Видео инструкцию по настройке пароля на wi-fi на роутере ZYXEL Keenetic Air
Давайте также письменно и иллюстративно рассмотрим настройку пароля на wi-fi на роутере ZYXEL Keenetic Air
в двух частотах.
1.
Нажимаем на Web-интерфейсе в нижнее меню на ярлык "Сеть Wi-Fi
", попадаем в настройки сети "Точка доступа 2,4 ГГц
".
2.
Включить точку доступа
", далее в поле "Имя сети (SSID)
" придумать и указать имя Вашей беспроводной сети, данное имя в дальнейшем будет светиться, когда Вы будите подключаться к сети. Советую обозначить в название сети используемую частоту, к примеру: "imya seti 2.4".
3.
"Защита сети
" - WPA2-PSK
.
4.
Ключ сети
5.
"Ширина канала
" - "20 МГц
".
6.
Нажимаем "Применить
".

7.
Жмем вкладку "Точка доступа 5 ГГц
".
8.
Проверяем поставлена ли галочка напротив "Включить точку доступа
", далее в поле "Имя сети (SSID)
" придумать и указать имя Вашей беспроводной сети. Советую обозначить в название сети используемую частоту, к примеру: "imya seti 5".
9.
"Защита сети
" - WPA2-PSK
.
10.
Теперь необходимо поставить пароль на беспроводную сеть. В поле "Ключ сети
" придумываем и вбиваем пароль.
11.
"Ширина канала
" - "20/40/80 МГц
".
12.
Нажимаем "Применить
".

PPTP на роутере ZYXEL Keenetic Air на примере роутера ZYXEL Keenetic Omni II.
PPTP
на роутере ZYXEL Keenetic Air
.
1.
Интернет
".
2.
Выбираем вкладку "PPPoE/VPN
" нажимаем "Добавить соединение
".

3.
Включить
" и "".
4.
В "Описание
Тип (протокол)
" выбираем "PPTP
", "Подключаться через
" выбираем "Broadband connection (ISP)
".
5.
Имя пользователя
"), пароль (в строке "Пароль
Адрес сервера
6.
"Настройка параметров IP
" - "Автоматическая
".
7.
Применить
".

PPTP со статическим IP-адресом
на роутере ZYXEL Keenetic Air
1.
Жмем в нижнем меню на ярлык "Интернет
".
2.
Выбираем вкладку "PPPoE/VPN
" нажимаем "Добавить соединение
".

3.
В появившемся окне проверяем наличие галочек напротив "Включить
" и "Использовать для выхода в интернет
".
4.
В "Описание
" вписываем любое слова латиницей, например "Host", "Тип (протокол)
" выбираем "PPTP
", "Подключаться через
" выбираем "Broadband connection (ISP)
".
5.
Ниже предлагается указать имя пользователя (в строке "Имя пользователя
"), пароль (в строке "Пароль
"). Также необходимо будет указать ip-адрес сервера (в строке "Адрес сервера
").
6.
Ручная
" напротив "Настройка параметров IP
".
7.
Указываем ip-адреса и DNS.
Все эти данные обычно прописываются в договоре с провайдером. Если по какой-то причине Вы не смогли их найти, Вам необходимо позвонить на горячую линию Вашего провайдера и узнать как их можно получить.
7.
После того, как Вы внесли все необходимые данные нажимаем кнопку "Применить
".

Предлагаю Вашему вниманию Видео инструкцию по настройке типа подключения L2TP на роутере ZYXEL Keenetic Air на примере роутера ZYXEL Keenetic Omni II.
Давайте также письменно и иллюстративно рассмотрим настройку подключения L2TP
на роутере ZYXEL Keenetic Air
.
1.
Жмем в нижнем меню на ярлык "Интернет
".
2.
Выбираем вкладку "PPPoE/VPN
" нажимаем "Добавить соединение
".

3.
В появившемся окне проверяем наличие галочек напротив "Включить
" и "Использовать для выхода в интернет
".
4.
В "Описание
" вписываем любое слова латиницей, например "Host", "Тип (протокол)
" выбираем "L2TP
", "Подключаться через
" выбираем "Broadband connection (ISP)
".
5.
Ниже предлагается указать имя пользователя (в строке "Имя пользователя
"), пароль (в строке "Пароль
"). Также необходимо будет указать ip-адрес сервера (в строке "Адрес сервера
"). Все вышеперечисленные данные Вам предоставляет провайдер (Организация, которая провела Вам интернет).
Все эти данные обычно прописываются в договоре с провайдером. Если по какой-то причине Вы не смогли их найти, Вам необходимо позвонить на горячую линию Вашего провайдера и узнать как их можно получить.
6.
"Настройка параметров IP
" - "Автоматическая
".
7.
После того, как Вы внесли все необходимые данные нажимаем кнопку "Применить
".

Рассмотрим настройку подключения L2TP со статическим IP-адресом
на роутере ZYXEL Keenetic Air
. Обычно статический IP-адрес предоставляется юридическим лицам, либо как дополнительная услуга к основному тарифу физическим лицам.
1.
Жмем в нижнем меню на ярлык "Интернет
".
2.
Выбираем вкладку "PPPoE/VPN
" нажимаем "Добавить соединение
".

3.
В появившемся окне проверяем наличие галочек напротив "Включить
" и "Использовать для выхода в интернет
".
4.
В "Описание
" вписываем любое слова латиницей, например "Host", "Тип (протокол)
" выбираем "L2TP
", "Подключаться через
" выбираем "Broadband connection (ISP)
".
5.
Ниже предлагается указать имя пользователя (в строке "Имя пользователя
"), пароль (в строке "Пароль
"). Также необходимо будет указать ip-адрес сервера (в строке "Адрес сервера
").
6.
Так как подключение использует статический ip-адрес, выбираем "Ручная
" напротив "Настройка параметров IP
".
7.
Указываем ip-адреса и DNS.
Все вышеперечисленные данные Вам предоставляет провайдер (Организация, которая провела Вам интернет).
Все эти данные обычно прописываются в договоре с провайдером. Если по какой-то причине Вы не смогли их найти, Вам необходимо позвонить на горячую линию Вашего провайдера и узнать как их можно получить.
7.
После того, как Вы внесли все необходимые данные нажимаем кнопку "Применить
".

Предлагаю Вашему вниманию Видео инструкцию по настройке типа подключения PPPOE на роутере ZYXEL Keenetic Air на примере роутера ZYXEL Keenetic Omni II.
Давайте также письменно и иллюстративно рассмотрим настройку подключения PPPOE
на роутере ZYXEL Keenetic Air
.
1.
Жмем в нижнем меню на ярлык "Интернет
".
2.
Выбираем вкладку "PPPoE/VPN
" нажимаем "Добавить соединение
".

3.
В появившемся окне проверяем наличие галочек напротив "Включить
" и "Использовать для выхода в интернет
".
4.
В "Описание
" вписываем любое слова латиницей, например "Host", "Тип (протокол)
" выбираем "PPPOE
", "Подключаться через
" выбираем "Broadband connection (ISP)
".
5.
Ниже предлагается указать имя пользователя (в строке "Имя пользователя
"), пароль (в строке "Пароль
"). Все вышеперечисленные данные Вам предоставляет провайдер (Организация, которая провела Вам интернет).
Все эти данные обычно прописываются в договоре с провайдером. Если по какой-то причине Вы не смогли их найти, Вам необходимо позвонить на горячую линию Вашего провайдера и узнать как их можно получить.
6.
"Настройка параметров IP
" - "Автоматическая
".
7.
После того, как Вы внесли все необходимые данные нажимаем кнопку "Применить
".

Рассмотрим настройку подключения PPPOE со статическим IP-адресом
на роутере ZYXEL Keenetic Air
. Обычно статический IP-адрес предоставляется юридическим лицам, либо как дополнительная услуга к основному тарифу физическим лицам.
1.
Жмем в нижнем меню на ярлык "Интернет
".
2.
Выбираем вкладку "PPPoE/VPN
" нажимаем "Добавить соединение
".

3.
В появившемся окне проверяем наличие галочек напротив "Включить
" и "Использовать для выхода в интернет
".
4.
В "Описание
" вписываем любое слова латиницей, например "Host", "Тип (протокол)
" выбираем "PPPOE
", "Подключаться через
" выбираем "Broadband connection (ISP)
".
5.
Ниже предлагается указать имя пользователя (в строке "Имя пользователя
"), пароль (в строке "Пароль
").
6.
Так как подключение использует статический ip-адрес, выбираем "Ручная
" напротив "Настройка параметров IP
".
7.
Указываем ip-адреса и DNS.
Все вышеперечисленные данные Вам предоставляет провайдер (Организация, которая провела Вам интернет).
Все эти данные обычно прописываются в договоре с провайдером. Если по какой-то причине Вы не смогли их найти, Вам необходимо позвонить на горячую линию Вашего провайдера и узнать как их можно получить.
7.
После того, как Вы внесли все необходимые данные нажимаем кнопку "Применить
".

Предлагаю Вашему вниманию Видео инструкцию по обновлению прошивки на роутере Keenetic Air на примере роутера Keenetic Omni II.
После подключения и настройки роутера, необходимо подключить компьютер к беспроводной сети (wi-fi), рассмотрим подключение к wi-fi в двух операционных системах, это Windows 7 и Windows 10:
Windows 7
Видео инструкция
1.

2. Sultan

3.
Поставьте галочку напротив "Подключаться автоматически
" и нажмите
"Подключение
".

4. Указать "Ключ безопасности OK ".

5.

Windows 10
Видео инструкция
1. В правом нижнем углу рабочего стола находим значок беспроводной сети (wi-fi), щелкаем по нему левой кнопкой мыши.

2. Выскакивает окно со списком доступных беспроводных сетей. Выбираем беспроводную сеть, в моем случае это сеть "Sultanova " (Вы выбираете ту сеть, название которой давали при ).

3.
Поставьте галочку напротив "Подключаться автоматически
" и нажмите
"Подключиться
".

4. Указать "Ключ безопасности " это пароль беспроводной сети, который Вы указывали при . После того, как Вы указали ключ, нажимаем "Далее ".

5. Ждем, возможно, пару секунд и Вы подключились к Вашей беспроводной сети.

Здравствуйте сводня мы поговорим о одной из лучшей модели роутеров, это zyxel keenetic. Данное модель собрала в себе все преимущество не дорогих роутеров, и поэтому средняя цена на него выше чем у остальных производителей. Но в сравнений с преимуществами я считаю что цена на него вполне адекватная. В данной статья, я расскажу о базовой настройки(подключение, настройка интернета, настройка Wi-Fi). Также мы рассмотрим применение USB порта как для настройки 3g модемов, так и подключение к нему накопителя памяти (внешний жёсткий диск).
Если вы только приобрели данную модель от компании zyxel, вам нужно её правильно настроить для вашего провайдера. Для этого сначала нужно нужно подключить роутер к компьютеру или ноутбуку для его настройки. Я всегда советую людям которые первый раз настраивают роутер подключить его к своему ПК по проводу. Это обезопасит из от лишних проблем.
На картинки представлена задняя часть роутера zyxel keenetic, увидев её вы наверно уже догадались что и куда подключать, но я проговорю все действия.
После всех этих действий спустя пару секунд роутер подключится к ПК, и вы можете преступить к его настройки. Так же советую ознакомиться со статьей для избежание проблем с соединением роутера с ПК.
Сброс настроек роутера на стандартные, требуется если вы приобрели или вам отдали уже настраиваемый роутер. Так же если во время процесса настройки вы совершили ошибку и не знаете где именно это произошло. То для удобство следует сбросить настройки на заводские, и перенастройте роутер по моей инструкций.
Для сброса вам нужно нажать на кнопку Reset, сделать это можно любым тонким предметом(иголкой, спичкой, пастой от ручки и т.п). Нажмите на кнопку когда к роутеру подключено питание, и удерживайте её в течений 20-30 секунд. После отжатие кнопки в течений пару минут роутер перезагрузится и все настройки встанут по умолчанию (заводские).
Войдем в интерфейс настройки роутера (админка). Для этого откроем любой браузер(Опера, Гугл хром, Яндекс браузер, Мазила, ну и т.п). В адресной строке браузера вводим , 192.168.1.1 . Откроется страница авторизации где вас попросят ввести логин и пароль, на Zyxel Keenetic пароль по умолчанию -1234 , а Имя пользователя(Логин) – admin.
После ввода данных нажмите на кнопку OK. Перед вами откроется окно главная страница интерфейса.
Настройка роутера
Эта модель роутера позволяет подключит все возможные типы подключения интернета(PPPoE, PPtP,L2tp ,Статический ip, Динамический ip, 3g). Ниже мы подробно рассмотрим как настраивать каждый из этих типов в отдельности.
Данный тип подключение используется большим количеством провайдеров и является одним из популярны. Для его настройки вам потребуется знать ваши уникальные данные Логин и Пароль, узнать вы их можете в договоре или позвонить в тех поддержку вашего провайдера.
Теперь перейдем на странице настройки, в левом меню выбираем пункт Интернет, из списка выберем Авторизация. Здесь заполним основные поля.
Данный тип подключение отличается от PPoE тем что использует VPN при подключении к интернету. Это должно усилить безопасность соединение. Для настройки вам потребуется уникальные данные, ваш логин и порол. Они должны находится, в договоре с провайдером или вы можете узнать их у техподдержки. Так же вам потребуется адрес VPN сервера, его можно поикать в договори, в интернете, или узнать у тех. подержи. Я дам несколько Аист Тольятти - server.avtograd.ru, Уфанет(UfaNet) – pptp.ufanet.ru.
Сравнительно новый тип подключение, как говорят провайдеры в нем улучена скорость передачи данных. Настраивается также как и PPtP, требуется логин, пароль, и адрес сервера VPN. Все эти данные должны быть в договоре, если нет уточните у вашей тех поддержки. Несколько адресов сервера провайдеров Билайн(beeline) – tp.internet.beeline.ru, Киевстар - tp.kyivstar.ua .
Для настройки перейдем в левам меню в пункт Интернет и выберем Авторизация. Теперь заполним поля на странице.
Этот тип подключение, самый простой, и по умолчанию сразу же настроен на роутера. Но некоторое провайдеры привязываются к мак адресу устройства, и за этого если подключить интернет провод к другому устройству интернет работать не будет. Эту проблему можно исправить несколькими путями. Можно позвонить в тех поддержку и попросить что бы они поменяли привязку на другой мак адрес. НО есть и более простой способ, поменять мак адрес роутера на тот который стоит в привязках у провайдера.
Для смены мак адреса перейдем в раздел Интернет и выберем пункт Подключение. Здесь в поле Изменить мак адрес, и вписываем мак адрес привязного устройства.
Так же если вы настраиваете с компьютера который раньше был подключен к интернету, то нажав на стрелочку списка вы увидите мак адрес этого компьютере и можете выбрать его. Если вы не знаете как посмотреть мак адрес компьютера .
Тип подключения статический ip, не самый популярный у провайдеров. Но некоторые из них пользуются данным типом, по этому не сказать о нем я не могу. Для настройки данного типа нам нужно знать ряд параметров: IP-адрес, Маска сети, Основной шлюз, DNS 1, DNS 2. Все эти параметры вы можете посмотреть в настройках сетевой карты. Или они будут находится в договоре, также можно позвонить в техподдержку.
После получение данных их нудно ввести на странице Подключение по линии Ethernet. Который находится в разделе Интернет в пункте Подключение. И вводите все данные. После чего нажав на кнопку Принять для сохранение настроек.
Основное направление этого роутера можно назвать профессиональным. Так как имеет большое разнообразия способов подключение в интернету. Один из них подключение внешних 3g модемов по USB порту. Для настройки 3g usb модема, на нужно перейти в раздел Система и выбрать раздел Режим работы. Затем если у вас 4g модем от компаний Yota то выбираем соответствующий пункт «Через внешний USB- модем 4g Ytoa». Но это редкость по этому мы подробна рассмотрим настройку для 3g модемов. Выберем соответствующий пункт «Через внешний USB- модем 3g» и жмем на кнопку Принять.
Откроется окно Подключение через вешний USB- модем 3g.
Я не зря начел статью с подключение и настройки интернета, потому что если у вас что та не получится или вы где то ошибетесь. Вам придётся сбрасывать настройки, соответственно настройки Wi-Fi тоже сбросятся, и вам придётся перенастраивать его. А после того как все настроена можно настроить и Вай фай. Для этого нужна перейти в раздел « Сеть Wi-Fi » и выбрать пункт «Соединение».
Нужно проверить стоит ли галочка напротив надписи «Включить точку беспроводного доступа » и заполнить поле «Имя сети (SSID)»- в этом поле нужна задать имя вашей беспроводной сети. Оно может быть любым то которое вам нравится. После этого сохраним настройку нажав на кнопку «Принять».
Теперь конечно же нужно настроить безопасность нашей Вай фай сети. Для этого в раздели «Сеть Wi-Fi» и выбрать пункт «Безопасность»
Для обновление ПО нам нужно сначала скачать прошивку на Zyxel keenetic, с официального сайта. Прейдя по ссылке https://zyxel.ua/support/download?product=50322 , вы сможете скачать последнею версию прошивки. В раздели Микропрограммы в правом столбце будет ссылка на файл. Скачиваем в удобное для вас место.
После скачки ПО в интерфейсе роутера переходим в раздел «Система» и выбираем пункт «Микропрограмма».
Теперь все просто, нажимаем на кнопку «Обзор». Ищем и выбираем файл который мы скачали со. После этого нажимаем кнопку «Обновить». Все ждем пару минут, и заходим снова на роутер прошивка обновлена.
Перейдем в раздел «Система» и выберем пункт «Пароль». В поле «Новый пароль» в ведете ваш новый пароль, в поле «Подтверждение пароля» введите тоже самое значение. После этого сохраним настройки нажав на кнопку «Применить» .
Проброс портов, или можно сказать открыть порт на роутере. Ну тут с одной стороны все проста а с другой стороны если в этот вопрос вдаваться глубоко то для некоторых людей это непосильный труд. Поэтому этот вопрос требует отдельной статьи где то на 5-7 тысяч слов. По этомe здесь я подобрал видео которое подробно рассказывает принцип открытие портов на Windows 7 8 8.1 10.
.
А здесь подробное видео на открытие портов на zyxel keenetic.
.