Подобная ошибка может появиться только при условии, что пользователь изначально включил (планшете или другом мобильном устройстве).
Данная функция обеспечивает защиту персональных данных, хранящихся в памяти андроид-девайса. Шифрование в данном случае производится системой ICS с помощью мастер-ключа глубиной 128 бит. Если на разблокировку экрана поставлен пароль или пин-код, то Android по умолчанию выбирает его в качестве «исходника» для создания мастер-ключа дешифрования.
После включения функции шифрования при каждой перезагрузке ОС устройство будет запрашивать заданный пароль или пин.
Однако ни одна система не работает без ошибок и периодически здесь также происходит сбой шифрования андроид, который вносит непредвиденные изменения в 16 килобайтный мастер-ключ.

Такой сбой может «нагрянуть» в любой момент, поэтому чтобы гарантированно не потерять нужную информацию всегда сохраняйте резервные копии данных. Для этого, например, можно делать бэкап на Google-аккаунт.
В противном случае расходы на дешифровку карты «выйдут» гораздо дороже, чем стоимость всей хранящейся в памяти телефона информации (которую потребуется расшифровать). В худшем случае дешифровка займёт столько времени, что информация давно потеряет свою актуальность.
Итак, что делать, если телефон пишет «сбой шифрования»? Такое сообщение появляется до загрузки графической оболочки по той причине, что модуль, отвечающий за шифрование (Cryptfs) загружается одним из первых. Он позволяет всем остальным модулям дешифровать настройки, считать данные с кэша и загрузить полноценную версию ОС.
Самое худшее, что сейчас можно сделать - это нажать единственную софтовую кнопку на экране - Reset phone.
После ее активации (в большинстве случаев) можно попрощаться с информацией, хранящейся в папке /data и, возможно, /sdcard.
К сожалению, в большинстве перезагрузка сбой шифрования не устраняет, поскольку «сбиты» либо внутренняя карта android-устройства, либо её контроллер.
Для этого потребуется внешняя карта, желательно, не меньше 8 Гб (можно использовать «старую», если с неё сняты резервные копии всех важных данных), на которую будут сохраняться временные разделы /data и /sdcard.
Следующий этап - подготовка телефона к перепрошивке. Для этого нужно зайти в режим восстановления Android. В зависимости от модели и производителя девайса доступ в данный режим может осуществляться по-разному, однако наиболее распространенной комбинацией клавиш является одновременное нажатие кнопок включения и понижения громкости с фиксацией на одну-две секунды.
В режиме восстановления найдите свойства SD карты и разделите её на сегменты, которые будут отведены под вышеуказанные разделы. Для области /data вполне должно хватить 2 Гб памяти.
Для «свапа» выберите 0M. Процесс подготовки карты займёт некоторое время - в это время можно скачать последнюю версию ICS, соответствующую модели вашего телефона/планшета.
После скачивания сохраните её на уже размеченную SD-карту.
На данном этапе в режиме восстановления должна активироваться возможность
Если данные зашифрованы, доступ к ним можно получить только после снятия блокировки устройства. Это обеспечивает дополнительную защиту на случай кражи.
На указанных выше устройствах шифруется вся персональная информация, например данные аккаунта Google, съемных носителей и приложений, а также электронные письма, SMS-сообщения, список контактов, фото и скачанные файлы. Некоторые данные, которые не являются личными (например, размер файлов), не шифруются.
На телефонах Pixel сразу после запуска вам понадобится ввести PIN-код, графический ключ или пароль. Сделать это можно помощью функций специальных возможностей, например TalkBack, Switch Access и т. д. Подключение к специальным Bluetooth-устройствам ввода будет доступно только после разблокировки.
На шифрованных устройствах Nexus PIN-код, графический ключ или пароль нужно вводить без помощи каких-либо служб специальных возможностей.
В отличие от устройств Pixel и новых моделей Nexus, на устройствах Nexus 4, Nexus 5, Nexus 7 и Nexus 10 шифрование по умолчанию отключено. Ниже мы расскажем, как его включить.
Борьба между Эпл и ФБР привела к заострению внимания на важность шифрования. Независимо от того, что каждый может иметь свое мнение по этому делу, не надо объяснять значение защиты своих личных данных, и все это начинается со смартфона.
Эти устройства хранят личные фотографии, личные сообщения, сообщения электронной почты, а иногда даже чувствительную информацию о состоянии здоровья. Попадание этих данных в чужие руки, может иметь разрушительные последствия. Использование буквенно-цифрового пароля является шагом в правильном направлении, но вы так же должны рассмотреть возможность шифрования устройства.
Айфоны, Айпады и большинство устройств на Андроиде могут быть зашифрованы. Вот что вам нужно знать.
Для более старых устройств, однако, таких как Moto X Pure и Galaxy S6, вам нужно будет вручную зашифровать его. Перед тем как начать, убедитесь, что телефон подключен к сети питания, так как процесс может продлиться до часа, в зависимости от объёма данных на вашем устройстве. Далее создайте пароль, используя шаги, указанные выше, и выполните следующие действия:

Вы также можете зашифровать вашу карту SD, чтобы сохранить безопасность данных и предотвратить возможность чтения карты на другом устройстве (если сначала не стереть). Войдите в "Настройки", выберите "Безопасность", затем на "Шифрование внешней карты SD" и нажмите кнопку "Включить". В отличие от шифрования устройства (которое требует полностью очистить телефон, чтобы отключить это шифрование), шифрование карты памяти SD может быть легко обращёно в меню "Настройки".
Самсунг также требует ввода пароля после каждой перезагрузки. Хотя это делает менее вероятным получение доступа к данным злоумышленнику, но вам это может доставлять слишком много неудобств.
Устройство также покажет небольшое падение производительности при его шифровании. Это падение едва заметно на последних телефонах высокого класса, однако более старые модели и слабые устройства могут пострадать. Я рекомендую использовать шифрование только на последних устройств высокого класса, таких как Galaxy S6, LG G4, HTC One M10, и их новые модели (Galaxy S7, LG G5 , и т.д...).
На сегодняшний день существует много инструментов шифрования важных файлов в устройствах под управлением Android. В настоящей статье речь пойдет о некоторых из них, удовлетворяющих следующим условиям:
Отличный бесплатный менеджер файлов для Android (необходима версия 2.1 или выше). В этом приложении предусмотрено несколько способов шифрования файлов.
Этим способом я пользуюсь в случае необходимости полной совместимости, так как зашифрованные архивы поддерживают все популярные архиваторы (WinRAR, 7z и другие), то есть расшифровать файл на компьютере не составит труда.
Для начала шифрования файлов зайдите этим приложением в нужную папку, выберите файлы и коснитесь опции "Сжатие" в контекстном меню. Для ускорения процесса сжатия выберите функцию "Без сжатия", придумайте и укажите пароль.

После сжатия вы сможете войти в архив, но все файлы будут помечены звездочками и чтобы открыть или извлечь их, вам придется указать пароль.

Недостатки этого метода в том, что имена файлов в архиве остаются не зашифрованными, а процесс сжатия довольно медленный (хотя, скорее всего, для новых четырехъядерных процессоров этот минус несущественный).
В последних версиях ES проводника появились контекстные опции "Encrypt" и "Decrypt" при работе с файлами. Использование очень простое: выберите файлы или целую папку, файлы которой хотите зашифровать, и нажмите на опцию "Encrypt". В появившемся диалоге дважды введите желаемый пароль и нажмите "OK".

Шифрование происходит довольно быстро. Структура папок не шифруется, только файлы! Зашифрованные файлы будут иметь расширение "eslock".

Если в диалоге ввода пароля включить опцию "Encrypt file name", имена всех файлов будут зашифрованы. Вы увидите только набор цифр в именах файлов, обозначающий дату шифрования.

Чтобы расшифровать нужные файлы, выберите их и нажмите на опцию контекстного меню "Decrypt".

Единственный минус в том, что на компьютере расшифровать эти файлы не получится, по крайней мере я не нашел такого способа.
С помощью EDS (Encrypted Data Store) вы можете хранить файлы в зашифрованном контейнере для предотвращения несанкционированного доступа к ним. Приложение работает в Android начиная с версии 2.2. Поддерживаются контейнеры формата "TrueCrypt", а это значит, что вы сможете получить доступ к зашифрованным файлам с ПК. Программа может работать в двух режимах: в обычном (бесплатная версия) и в режиме монтирования (платная версия).
В EDS Lite присутствует только обычный режим, в котором отстутствует "шифрование на лету". Т. е. для того, чтобы открыть или изменить файл в стороннем приложении телефона, программа сначала расшифрует его во временную директорию (кроме некоторых аудио и видео форматов). Но зато есть огромный плюс по сравнению с платной версией: приложение не требует прав root и наличия модуля fuse в ядре системы Android.
Итак, чтобы создать новый контейнер для хранения зашифрованных файлов, нужно коснуться ключика с плюсиком.

В диалоге создания нового контейнера укажите путь и имя (я указал в корень карты памяти и имя "secret"). Укажите объем контейнера в Мб и пароль.
Алгоритм шифрования и хэширования оставьте по умолчанию, для совместимости с программой TrueCrypt для Windows. После нажатия на кнопку "ОК" и недолгого ожидания (зависит от указанного размера и производительности вашего устройства) контейнер появится в списке. Нажмите на него, и введите пароль доступа.

Контейнер разблокируется и замок разомкнется. Внутри контейнера можно создавать свою иерархию папок и файлов как на обычном диске компьютера или карте памяти телефона. Чтобы переместить секретные файлы в контейнер нажмите на кнопку "Назад" на телефоне, затем перейдите на вкладку "Устройство". Далее, выберите в проводнике файлы, которые хотите скрыть, нажмите на клавишу "Меню" телефона, затем на опцию "Вырезать", вернитесь назад в контейнер и нажмите на опцию "Вставить" в контекстном меню.

Файлы можно открывать любым подходящим приложением в телефоне (кроме изображений, см. раздел "Важные настройки") приложением.

По завершению работы с файлами обязательно нажмите "Закрыть" в контекстном меню контейнера, чтобы заблокировать его.

Перевести опцию "Использовать встроенный просмотрщик изображений" в режим "Никогда", чтобы просматривать изображения внешним просмотрщиком.

Для просмотра нескольких фотографий или при работе с несколькими файлами удобнее поместить их во временную директорию для доступа внешних программ к ним (только в режиме чтения). Создайте папку в удобном месте и пропишите к ней путь в соответствующей настройке. Также укажите в поле "Максимальный размер файла для запуска" соответствующий размер файлов, с которыми будете работать (если их размер превышает 5 Мб).

Для просмотра файлов во внешней программе выделите их и нажмите на опцию контекстного меню "Скопировать во временную директорию", затем перейдите в папку, которую вы указали в настройках, и в подпапке "/mirror/XX..XX/" вы увидите расшифрованные файлы.
Для работы с зашифрованными контейнерами "EDS Lite" вам понадобится приложение TrueCrypt для ПК (есть версии для Windows, Linux и MacOS). Перед началом работы скопируйте контейнер с файлами на компьютер или подключите телефон к компьютеру по USB в режиме съемного диска. Откройте программу "TrueCrypt", в списке дисков выберите любую желаемую букву будущего виртуального диска, а в поле ниже укажите путь к контейнеру (воспользуйтесь кнопкой "Select File…").

Нажмите кнопку "Mount…", контейнер смонтируется в виде локального диска, который появится в проводнике компьютера.

С файлами контейнера можно работать так же, как и с файлами обычного локального диска.

По завершению работы не забудьте размонтировать диск, чтобы заблокировать доступ к конфиденциальным данным.

Основным преимуществом над бесплатной версией является режим монтирования, позволяющий реализовать "шифрование на лету" без дополнительного копирования во временную директорию. По сути это "TrueCrypt" реализованный в Android. Можно открывать файлы в сторонних приложениях напрямую из контейнера. В платной версии впечатляет огромное количество конфигураций создаваемого контейнера. Могут быть использованы следующие файловые системы: FAT, EXT4, EXT3, EXT2, NTFS; алгоритмы шифрования: AES, Serpent, Twofish, AES-Twofish, AES-Twofish-Serpent, Serpent-AES, Serpent-Twofish-AES, Twofish-Serpent, GOST, GOST-AES; а также алгоритмы хэширования пароля: SHA-512, RIPEMD-160, Whirlpool, SHA1.
Внимание! Режим монтирования работает только на устройствах с root доступом. Также ядро устройства должно поддерживать fuse или должен быть доступен соответствующий модуль ядра eds.
Вкратце:
Если вы используете графический ключ доступа к телефону, то в 99% этого достаточно для того чтобы никто без вашего ведома не смог получить доступ к информации в телефоне. Если данные в телефоне очень конфиденциальные, тогда следует использовать встроенную функцию полного шифрования телефона.
На сегодняшний день практически все смартфоны стали носителями важных персональных либо корпоративных данных. Также посредством телефона владельца можно легко получить доступ к его учетным записям, таким как Gmail, DropBox, FaceBook и даже корпоративным сервисам. Поэтому в той или иной степени стоит побеспокоиться о конфиденциальности этих данных и использовать специальные средства для защиты телефона от несанкционированного доступа в случае его кражи или утери.
Смартфон или планшет часто выполняют функции мобильного секретаря, освобождая голову владельца от хранения большого количества важной информации. В телефонной книге есть номера друзей, сотрудников, членов семьи. В записной книжке часто пишут номера кредитных карточек, коды доступа к ним, пароли к соцсетям, электронной почте и платежным системам.
Список последних звонков также очень важен.
Утеря телефона может обернуться настоящей бедой. Иногда их крадут специально, чтобы проникнуть в личную жизнь или разделить прибыль с хозяином.
Иногда их вовсе не крадут, а пользуются ими недолго, незаметно, но нескольких минут бывает вполне достаточно для опытного пользователя-злоумышленника, чтобы узнать все подробности.
Потеря конфиденциальной информации может обернуться финансовым крахом, крушением личной жизни, распадом семьи.
Лучше бы у меня его не было! — скажет бывший хозяин. — Как хорошо, что он у тебя был! — скажет злоумышленник.
И так что надо защищать в телефоне:
1. Экран блокировки с Графическим Ключем.
Данный способ очень эффективный в первом и втором случаях (защита от случайной утери телефона и защита от любопытных глаз). Если Вы случайно потеряете телефон или забудете его на работе, то никто не сможет им воспользоваться. Но если за Ваш телефон попал в чужие руки целенаправленно, тогда это вряд-ли спасет. Взлом может происходить даже на аппаратном уровне.
Экран можно заблокировать паролем, PIN-кодом и Графическим Ключом. Выбрать способ блокировки можно, запустив настройки и выбрав раздел Security -> Screen lock.
Графический Ключ (Pattern) — c амый удобный и одновременно надежный способ защиты телефона.

None
— отсутствие защиты,
Slide
— для разблокировки необходимо провести пальцем по экрану в определенном направлении.
Pattern — это Графический Ключ, выглядит это примерно так:
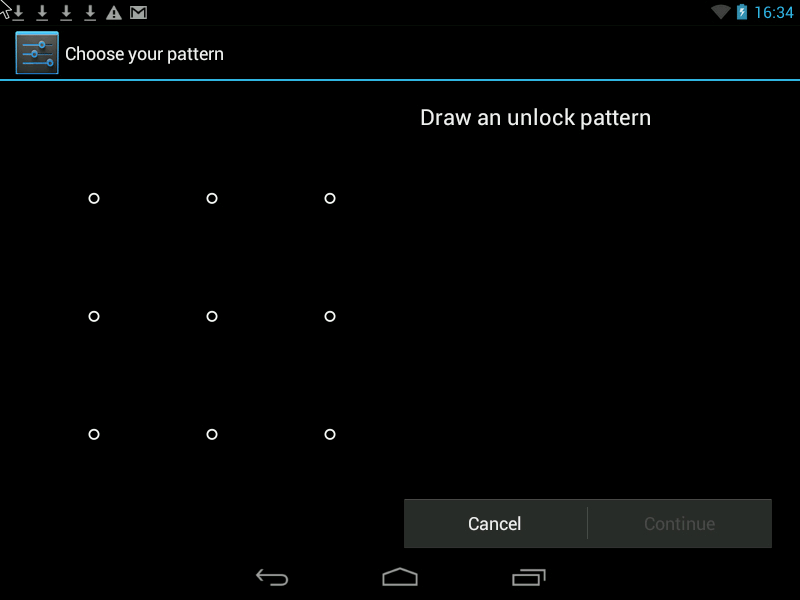
Можно повысить уровень безопасности двумя способами.
1. Увеличить поле ввода Графического ключа. Оно может варьировать от 3х3 точки на экране до 6х6 (Android 4.2 встречается в некоторых моделях, зависит от версии Android и модели телефона).
2. Скрыть отображение точек и «пути» графического ключа на экране смартфона, чтобы невозможно было подглядеть ключ.
3. Установить автоматическую блокировку экрана после 1 минуты бездействия телефона.
Внимание!!! Что случится, если Вы забыли графический ключ:
Бывает так что телефон попадает в руки к ребенку — он начинает играться, много раз рисует ключ и это приводит к блокировке ключа.
PIN — это пароль состоящий из нескольких цифр.
И наконец, Password — самая надежная защита, с возможностью использования букв и цифр. Если вы решили использовать пароль — тогда можно включить опцию Шифрование телефона.
Функция входит в пакет Android версии 4.0* и выше. для планшетов. Но эта функция может отсутствовать во многих бюджетных телефонах.
Позволяет зашифровать внутреннюю память телефона так, чтобы доступ к ней осуществлялся только по паролю или PIN-коду. Шифрование помогает защитить информацию в вашем телефоне в случае ц
еленаправленной кражи.
Злоумышленники никак не смогут получить доступ к вашим данным с телефона.
Обязательное условие для использования шифрования — установка блокировки экрана с помощью пароля.
Этим способом достигается сохранение данных пользователя, расположенных в памяти телефона, например телефонной книги, настроек браузеров, паролей, используемых в Интернете, фотографий и видео, которые пользователь получил с помощью камеры и не переписал на SD-карту.



— шифрование SD-карты включается отдельной опцией.
— Шифрование памяти может занять до часа времени в зависимости от объема памяти устройства. Во время шифрования телефоном нельзя пользоваться.
Что если вы забыли пароль?
Восстановление пароля в этом случае не предусмотрено. Можно сделать телефону или планшету полный RESET, т.е. переустановить Android, но пользовательские данные из памяти телефона или планшета будут стерты. Таким образом, если злоумышленник не знает пароля для разблокировки телефона, он не сможет им воспользоваться. Невозможно будет также увидеть данные из памяти телефона с помощью других программ, подключив телефон к компьютеру, ведь вся внутренняя память зашифрована. Единственный способ вновь заставить телефон работать — переформатировать его.
Внимание, функция полного шифрования присутствует, только начиная с Android OS 4.0 — 4.1 и может просто отсутствовать на некоторых моделях телефонах. Чаще всего встречается в телефонах от Samsung, HTC, LG , Sony. Некоторые китайские модели также имеют функцию шифрования. У некоторых телефонов эта функция расположена в разделе “Память”.
Недостатки:
Функция входит в стандартный пакет Android 4.1.1 для планшетов. Отсутствует во многих бюджетных сборках.
Функция обеспечивает надежную защиту данных на внешней SD-карте. Здесь могут храниться личные фотографии, текстовые файлы с информацией коммерческого и личного характера.
Позволяет зашифровать файлы на SD-карте, не изменяя их названий, файловой структуры, с сохранением предварительного просмотра графических файлов(иконки). Функция требует установки блокировочного пароля на дисплей длиной не менее 6 символов.




Имеется возможность отмены шифрования. При смене пароля происходит автоматическая перешифровка.
Если пользователь потерял карту памяти, зашифрованные файлы не могут быть прочтены через сard-reader. Если ее поставить на другой планшет, где стоит другой пароль, то зашифрованные данные также не могут быть прочтены.
Другие Свойства Шифрования:
Недостаток программы: о тсутствие в большинстве сборок Android.
Следует подчеркнуть, что лучшая сохранность данных — это полная их копия на вашем Компьютере в Смартфон достаточно хрупкое устройство небольших размеров, а значит всегда есть вероятность его поломки или потери.
Полное шифрование телефона обеспечивает самый надежный уровень защиты, но постоянный ввод 6ти-значного пароля осложняет его использование. Но есть решение.
В системе Android с версии 4.2* возможно некоторые приложения\widgets вынести на экран блокировки, и таким образом вы сможете выполнять простые действия без того чтобы постоянного разблокировать телефон (без ввода 6ти-значного пароля).