Добрый день дорогие друзья! Сегодня я хочу Вам рассказать, как обновить Налогоплательщик ЮЛ. Это процедура очень важна, ФНС постоянно меняет бланки и шаблоны отчетов. Поэтому, если Вы своевременно не обновляете программу, то у Вас просто могут не принять отчёт. У Вас может быть правильно составлен отчёт, но из-за того, что у Вас старый бланк, налоговая может просто отклонить отчёт. Приступим!
Если у Вас не получается самостоятельно решить данную проблему, то Вы можете перейти в раздел и Вам помогут наши специалисты.
Теперь давайте узнаем, какая версия у нас. Запускаем программу и смотрим версию программы в шапке.
Версия программы написана после слов «Налогоплательщик ЮЛ». В данном случае у меня версия 4.57. А самая последняя версия 4.57.1. Значит, нам нужно обновить Налогоплательщик.
Теперь очень важный момент!!! Для того, чтобы обновление было правильным, нужно соблюдать последовательность версий. Первым делом ставится полная версия. Затем, дополнительная версия. Полная версия всегда состоит из трех цифр. В данном случае эти цифры 4.57, следующая полная версия будет 4.58, затем 4.59 и так далее. Дополнительные версии состоят из четырех цифр. Например, сейчас мы будем устанавливать версию 4.57.1, далее будет 4.57.2, затем 4.57.3 и так далее. Бывает такое, что дополнительных версий вообще нет или наоборот много. Недавно было такое, что была версия 4.56.6. То есть, дополнительных версий может быть много, а может и не быть совсем.
Теперь разберем какую версию на какую устанавливать. Первым делом всегда ставим полную версию, затем дополнительные. Например: у Вас версия 4.56.3, а сейчас последняя 4.57.1. Значит, в первую очередь устанавливаем версию 4.57. Затем запускаем наш «Налогоплательщик ЮЛ», происходит переиндексация базы и только после этого устанавливаем 4.57.1.
Если Вы начнете устанавливать версию 4.57.1, а у Вас версия 4.56.3, то программа «Налогоплательщик ЮЛ» у Вас не обновится, или обновится не правильно!
Даже если у Вас версия 4.54.1 или 4.56, то вышестоящую версию, такую как 4.57, можно устанавливать смело. То есть, вышестоящую ПОЛНУЮ версию, можно ставить на ЛЮБУЮ предыдущую.
Теперь разберемся с дополнительными версиями.
Будем опять все разбирать на примерах. Сейчас мы будем ставить версию 4.57.1. В дальнейшем выйдет версия (а может и не выйдет) 4.57.2.
Предположим, что сейчас у нас версия 4.56.1. Значит ставим сначало версию 4.57, а затем 4.57.1. Но помните! После установки каждой версии нужно запускать программу, чтобы произошла переиндексация базы, только после переиндексации, можно обновлять программу дальше.
Теперь разберем другой вариант. У Вас версия 4.57, а обновление есть 4.57.3. В этом случае Вам не нужно устанавливать версии 4.57.1 и 4.57.2, а сразу ставите версию 4.57.3. Все понятно? Если нет, то вопросы в комментарии.
С теорией покончено! Теперь перейдем непосредственно к процессу обновления!
У меня версия 4.57, самая последняя версия 4.57.1. Скачиваем последнее обновление вот . Распаковываем его. Если Вы не знаете, как распаковать файл, то прочитайте мою статью вот .
Теперь обязательно закрываем программу налогоплательщик ЮЛ. Убедитесь сто раз, что Вы закрыли программу. В противном случае Вы потеряете все свои данные!
Запускаем обновление. Видим окно «Приветствия». Просто нажимаем «Далее».

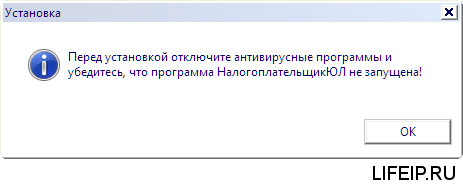

Теперь самый главный шаг. Нам нужно выбрать в какую папку установить обновления. Жмем по ярлыку с программой правой кнопкой мыши и выбираем пункт «Расположение файла».

Откроется папка с Налогоплательщиком. Смотрим путь. У меня Налогоплательщик находится по пути «C:\НП ЮЛ\INPUTDOC».

У Вас может быть другой путь! В программе обновления нам нужно указать этот путь, только без папки «INPUTDOC». Вот у меня путь «C:\НП ЮЛ\INPUTDOC», значит в процессе обновления я указываю путь «C:\НП ЮЛ». После указания пути, нажимаем «Далее».

После этого начнется процесс обновления. После окончания обновления появится вот такое окно. Просто нажимаем «Завершить»

Сразу после обновления, может появиться окошко вот такое. Паниковать не нужно, просто нажмите «Эта программа установлена правильно».

Теперь запускаем наш Налогоплательщик ЮЛ и видим переиндексацию, о которой Вам говорил. Просто ждем, ничего не нажимая, и не выключая компьютер и программу, иначе все сломается!

Теперь снова смотрим в шапку программы, чтобы убедиться, что обновление прошло правильно и последняя версия установлена.

Мы видим, что теперь у меня версия 4.57.1. Значит обновление прошло хорошо и правильно!
Если Вам нужна помощь профессионального системного администратора, для решения данного или какого-либо другого вопроса, перейдите в раздел , и Вам помогут наши сотрудники.
Теперь Вы знаете, как обновить Налогоплательщик ЮЛ.
Если у Вас появятся вопросы задавайте их в комментариях! Всем удачи и добра!
Чтобы самыми первыми получать все новости с нашего сайта!
Налогоплательщик Юридических Лиц — программа, помогающая предпринимателям, бизнесменам, а также физическим лицам в формировании отчётности в налоговые органы. Программа поставляется бесплатно и может быть использована любым физическим или юридическим лицом.
Вне зависимости от версии Налогоплательщика ЮЛ, его установка на жёсткий диск компьютера происходит в несколько этапов, которые мы полностью опишем на версии, актуальной на данный момент.
Для того, чтобы воспользоваться программой, первым делом, её нужно скачать (актуальность — середина ЯНВАРЯ 2019 года ):
Вероятно, что вскоре появятся дополнения! Сохраните страницу в закладки, чтобы всегда иметь актуальное обновление!
Запустите программу, дважды кликнув на скаченный установочный файл.
Скорее всего, Windows спросит вас, согласны ли вы открыть исполнительный файл, нажмите да или ок.
Внимательно с ним ознакомьтесь, поставьте точку в пункте меню
“Я принимаю условия лицензионного соглашения” и кнопку “Далее” ниже.
Соответственно, если вы условия лицензии программы не принимаете, установка не продолжится.

Вид установки. Здесь вам предлагают выбрать установить полную версию, либо клиентскую часть программы. Если вы впервые устанавливайте Налогоплательщик ЮЛ, лучше выберите “полную установку” и нажмите “далее”.

На данном этапе установки предложено выбрать место, где будет лежать программа. Мы не рекомендуем хранить важные рабочие файлы на том же диске, на котором стоит система. В большинстве случаев, Windows находится на диске C, значит для установки программы лучше выбрать другой диск, разумеется, при его наличии.
Это делается для того, чтобы в случае утраты Windows своей функциональности (а такое бывает), рабочие файлы программы не были повреждены и остались в безопасности на другом диске.
Если же другого, кроме C, логического диска у вас на компьютере нет, придётся выбрать папку там, либо оставить путь по умолчанию: C:\Налогоплательщик ЮЛ\
Нажимаем далее.

Здесь всё просто: нажимаем “Установить” и программа производит манипуляции без вашего участия, устанавливая файлы в выбранную на предыдущем этапе папку.

После того, как файлы успешно будут установлены в каталог, должно появиться окно, как на картинке выше. Это значит, что установка прошла благополучна и программа готова к запуску.
Вы можете поставить галочку в квадрате с описанием “Запустить программу”, если хотите сразу воспользоваться ей после установки.
Нажимаем “готово”. Установка программы Налогоплательщик ЮЛ завершена.
Если вы свернёте все активные окна, то на рабочем столе увидите ярлык программы:

Теперь, чтобы воспользоваться программой, нужно кликнуть по нему дважды и программа откроется.
Как только программа запустится впервые на вашем устройстве, она предложит себя настроить. Всплывёт окно, которое называется “Добавление налогоплательщика”:

Здесь вам нужно выполнить выбор из представленных полей, согласно тому, какие отчёты вы собираетесь формировать: предпринимателю, юридическому лицу или физическому. Также доступен выбор Иностранной организации и Обособленному подразделению.
Дальнейшие шаги мы изложим для Индивидуального предпринимателя, поскольку среди наших посетителей большинство являются именно ИП.
Итак, выбрав “Индивидуального предпринимателя” и нажав “ОК”, нам предлагается настройка данных ИП для использования их в дальнейших отчётах и документах.

Заполните поля в произвольной последовательности. Образец их заполнения показан на скрине.

Мы выбираем строку 05: Индивидуального предпринимателя, не производящего выплаты физическим лицам.
Обратите внимание! Каждый квадрат, обрамлённый пунктирной линией является функциональной кнопкой. Вы можете на него нажать, откроется дополнительное окно, которое предназначено для выбора вводимой в соответствующее поле информации.Он есть практически для каждого поля, кроме “когда и кем выдан паспорт”, “адрес пребывания” и “место рождения”.
После того, как вы заполнили все необходимые поля, нажмите “Применить” и “ОК”.
Помните: вы в любой момент времени можете отредактировать введённую информацию, просто кликнув на зарегистрированное в программе лицо, наименование которого находится в правом верхнем углу под меню:

На этом установка и первоначальная настройка Налогоплательщика завершена. Обязательно сохраните страницу, чтобы легко найти её, когда будет необходимость.


Налогоплательщик ЮЛ - официальное программное обеспечение, разработанное Федеральной Налоговой Службой Российской Федерации. Главное назначение данной программы состоит в автоматизации подготовки различных типов документации, передаваемой частными предпринимателями в местные органы ФНС. Данное решение значительно упрощает работу с финансовой отчетность, предоставляет массу инструментов для заполнения деклараций, сведений и форм, а также позволяет экспортировать их в популярные офисные форматы.
Использую данное ПО, физические и юридические лица имеют возможность осуществлять расчеты страховых взносов, формировать все типы отчетов НДФЛ, заполнять специальные декларации, составлять запросы на получение финансовых услуг от контрагентов, создавать счета-фактуры и реестры сведений по НДС. Также Налогоплательщик ЮЛ помогает при работе с документами по ЕСХН, УСН, регистрации ККТ и при работе с доверенностями. Также присутствуют компоненты, отвечающие за составление уведомлений ОФР (организаций финансового рынка) и заявлений по учету налогоплательщиков. Короче говоря, это многофункциональное решение, охватывающее полный спектр налоговой и бухгалтерской отчетности.
Из интересных возможностей программы, которые помогают автоматизировать рутинные процессы, стоит отметить функцию расчета показателей и установление верного порядка их заполнения. Еще присутствует инструмент формирования бумажного носителя (отправки документов в печать), электронные формы для ведения списка сотрудников и контрагентов, а также раздел с историей выгружаемых файлов. В последней версии также появилось несколько пошаговых мастеров, необходимых для создания особенно "сложной" документации.
Графическая оболочка программы довольно прагматична. Для удобной навигации разработчик предусмотрел специальную панель и несколько выпадающий меню. Системные требования Налогоплательщик ЮЛ минимальны. ПО прекрасно запускается даже на самых слабых офисных ПК с устаревшим "железом" и версиями Windows.
«Налогоплательщик ЮЛ» - это официальное программное обеспечение, разработанное налоговой службой РФ. Его главная цель - облегчить процесс подготовки документов для подачи в ФНС и автоматизировать данный процесс. Софт помогает подготовить как электронные версии документов, экспортируя их в форматы офисных программ, так и выводить отчеты на печать.
Для начала работы необходимо убедиться, что у вас установлена последняя версия программы. Поскольку требования к отчетности физических и юридических лиц перед ФНС постоянно меняются, в образцы документов вносятся поправки или дополнительные графы. Если версия «Налогоплательщика» устарела, подготовленные вами документы могут не отвечать действующему законодательству.
Программа облегчает процесс подготовки документов, благодаря тому, что изначально вводит в базу сведения об организации и сохраняет их. При запуске вам предлагается заполнить информацию о налогоплательщике, ИНФС-получателя, выбрать отчетную форму и период. Все заполненные сведения сохранятся, облегчая заполнение деклараций в будущем. При необходимости вы можете легко внести изменения.
Документы, которые подготавливаются с помощью «Налогоплательщик ЮЛ» 4.61:
Программное обеспечение полностью переведено на русский язык и совместимо с OS Windows XP или выше. На нашем сайте вы можете скачать последнюю версию программы «Налогоплательщик ЮЛ» 4.61 от 2019 года. Загрузка файлов происходит с официального сайта ФНС.


Ответ : Запустите программу установки еще раз.
2. Вопрос : При установке программа запрашивает диск F (может быть E, B, H … ZОтвет : Видимо предыдущая версия устанавливалась с этого диска. Создайте диск F, что на нем будет – неважно (например, подключите любой ресурс как диск F - мой компьютер/подключить сетевой диск) и еще раз запустите программу установки.
3. Вопрос : Удаляются ли введенные мной в программе «Налогоплательщик ЮЛ» данные при установке новой версии поверх старой или при деинсталляции программы?Ответ : Нет. Если не удалять папку, где была установлена программа, никакие введенные данные программа установки не удаляет.
4. Вопрос : После установки я не вижу введенных ранее данных(форм отчетности)Ответ : Все в порядке. Варианты:
1. Вы установили программу не в ту папку:
На компьютере, где устанавливалась программа выполните пункт меню в программе НП ЮЛ Сервис/Разное/Поиск папок с программой;
После возможно долгой работы режима появится список папок, где когда-либо устанавливалась программа и вы работали с ней;
В списке найденных папок вы увидите информацию о том, куда устанавливалась программа, когда в нее вы последний раз входили, сколько НП было в ней введено;
Запомните путь к нужному вам варианту;
Удалите программу - Пуск/Программы/Налогоплательщик ЮЛ/Удаление программы;
Установите программу по запомненному вами пути.
2. Введенные данные(отчетная форма) находится в отличном от текущего отчетном периоде - решается сменой отчетного периода в правом верхнем углу окна программы;
3. Не приняты описания отчетных форм; проверьте наличие нужных форм в режиме "Настройки - Отчетные формы", при отсутствии загрузите (кнопка "Загрузить").
5. Вопрос : Невозможно установить Налогоплательщик ЮЛ программой установки. Что делать?Ответ
: Можно установить программу «Налогоплательщик ЮЛ» «вручную». Для этого:
1. переписать из дистрибутива папку INSTALL445\Налогоплательщик ЮЛ\ в c:\npul\
2. на рабочем столе создать ярлык к c:\npul\Inputdoc\inputdoc.exe
3. запустить программу установки "c:\npul\Печать НД с PDF417(3.1.15).msi "
4. запустить с правами администратора файл c:\npul\reg.bat
Ответ : файлы дистрибутива были повреждены либо при копировании с электронного носителя либо при приеме по интернет либо в результате работы вируса
Если вы скачивали версию по интернет – проверьте наличие стабильного подключения компьютера к интернету и скачайте инсталляционный пакет программы повторно
Если вам версию записали на диск в ИФНС - попробуйте скопировать ее с другого компьютера или запишите еще раз
7. Вопрос: Что делать, если при установке ПО «Налогоплательщик ЮЛ» компьютер сообщает о наличии вирусов в программе?Ответ: ПО «Налогоплательщик ЮЛ» не содержит вирусов, однако некоторые файлы установки могут ошибочно квалифицироваться антивирусной программой, как подозрительный объект. Так как антивирусная программа пользователя может некоторые файлы установки воспринимать как вирус и не пропускать их, рекомендуется при установке и первом входе в программу после установки рекомендуем отключать антивирусы. Кроме того, проверка многократно замедляет работу программы и даже может заблокировать ее функционирование или создание необходимого файла,
"Ошибка OLE, код 0x80040154: Класс не зарегистрирован. Объект OLE игнорируется. Номер записи 6"
"Внутренняя ошибка 2738(Internal error 2738)"
Ответ: Запустите файл reg.bat (может потребовать запуск от администратора) из папки с программой (обычно c:\Налогоплательщик ЮЛ\Inputdoc\reg.bat)
2. Вопрос
: при попытке запуска программы выдаются сообщения типа:
"Несовпадение версии файла ресурсов"
"Библиотека MSVCR70.DLL не найдена по указанному пути..."
"не хватает библиотеки Visual FoxPro"
Visual FoxPro cannot start
Could not load resources
Неправильный путь или имя файла
Resource file version mismatch
Cannot locate the Microsoft Visual Foxpro support library
либо выходит окно Microsoft Visual Foxpro и диалог выбора файла prg(fxp)
сама программа при этом не запускается
Oтвет:
1. если запускаете с помощью ярлыка на рабочем столе - убедитесь, что место куда установлена программа Налогоплательщик ЮЛ совпадает с рабочей папкой в свойствах ярлыка программы (например:
- программа установлена в "C:\Налогоплательщик ЮЛ\"
- Объект(Target): "C:\Налогоплательщик ЮЛ\INPUTDOC\inputdoc.exe"
- Рабочая папка(Start in): "C:\Налогоплательщик ЮЛ\INPUTDOC\"
2. убедитесь, что в рабочей папке есть файлы:
gdiplus.dll (1 607К)
msvcr71.dll (340К)
vfp9r.dll (4 600К)
vfp9rrus.dll (1 416К)
если их нет, или размер не совпал - отключите антивирусы и еще раз запустите программу установки версии, выберите вариант "исправить"
3. попробуйте отключить антивирус и запустить программу без него
4. возможно в папке windows\system32 есть файлы vfp9r.dll, vfp9rrus.dll, vfp9renu.dll, config.fpw - удалите их оттуда и попробуйте запустить программу
5. возможно в переменной окружения PATH (мой компьютер/свойства/дополнительно/ кнопка "переменные среды") каталог %SystemRoot%\system32 присутствует более одного раза - д.б. один раз
3. Вопрос : В программе вместо букв иероглифы, как исправить?Ответ
: 1. Установите Русский на всех закладках окна настроек региональных стандартов (Панель управления/Язык и региональные стандарты)- обратите внимание на язык программ, не поддерживающих Юникод на закладке Дополнительно – добавить «Русский»;
2. если не помогло, загрузите классическую схему в настройках экрана Windows;
3. если не помогло, смените язык системы на английский, перезагрузитесь
, затем опять на русский и снова перезагрузитесь;
4.Внимание! во время смены языков windows может выдать сообщение, о том, что какие-то файлы уже имеются на диске и предлагает использовать их. Не соглашайтесь
и выбирайте файл из дистрибутива windows. Смысл этих действий именно в восстановлении языковых файлов из дистрибутива windows.
1. Панель управления, Региональные стандарты, На закладке Форматы выбрать формат английский, на закладке Дополнительно (Язык программ не поддерживающих Юникод) нажать кнопку "Изменить язык системы", выбрать Английский
2. Перезагрузить!
3. Панель управления, Региональные стандарты, На закладке Форматы выбрать формат Русский, на закладке Дополнительно (Язык программ не поддерживающих Юникод) нажать кнопку "Изменить язык системы", выбрать Русский
4. Перезагрузить!
5.Внимание! иногда метод помогает со второй или третьей попытки
На некоторых дистрибутивах windows изменение языка может не помочь - возможно проблема с шрифтом ms sansserif - скачайте его и установите.
Windows 98, 2000, XP если не помогло:
Запустите реестр: "Старт" - Выполнить" - "regedit"
Идите по пути
HKEY_LOCAL_MACHINE\SYSTEM\CurrentControlSet\Control\Nls\CodePage
измените значение строкового параметра "1252" с "c_1252.nls" на "c_1251.nls"
4. Вопрос
: появляется сообщение об ошибке C0000005 ... Что делать?
Ответ
: В папке с программой, после такой ошибки, будет файл VFP9Rerr.log. Пришлите его на [email protected]
5. Вопрос:
Иногда возникает ошибка доступа к файлам, находящимся во временной папке Windows (\Documents and Settings\...\Local Settings\Temp
или \Users\...\Local Settings\Temp
)
Ответ:
-в этом случае как правило помогает либо перенос временной папки программы из "Documents and Settings" (например в c:\IDTMP\) - для этого необходимо задать переменную окружения IDWTEMP=c:\IDTMP\
Возможно, это вызвано работой антивируса - попробуйте отключить его и поработать, если ошибка не повторится в настройках антивируса исключите из проверки файлы типа *.dbf, *.fpt, *.cdx, либо папку c:\IDTMP\