«Диспетчер устройств » – это компонент операционной системы, с помощью которого осуществляется управление подключенным оборудованием. Здесь можно посмотреть, что именно подключено, какое оборудование работает правильно, а какое нет. Очень часто в инструкциях встречается фраза «откройте Диспетчер устройств ». Однако не все пользователи знают, как это сделать. И сегодня мы рассмотрим несколько способов, как это можно сделать в операционной системе Windows XP.
В Windows XP имеется возможность вызвать Диспетчер несколькими способами. Сейчас мы подробно рассмотрим каждый из них, а вам остается решить, какой более удобный.
Самый простой и самый долгий путь, чтобы открыть Диспетчер – это воспользоваться «Панелью управления », поскольку именно с нее начинается настройка системы.
1. Для того, чтобы открыть «Панель управления », заходим в меню «Пуск » (кликая по соответствующей кнопке в панели задач) и выбираем команду «Панель управления ».


3. В разделе «Выберите задание… » переходим к просмотру сведений о системе, для этого кликаем по пункту «Просмотр информации об этом компьютере ».

4. В окне «Свойства системы » переходим на вкладку «Оборудование » и нажимаем кнопку «Диспетчер устройств ».


Самый быстрый способ перейти в «Диспетчер устройств », это воспользоваться соответствующей командой.
1. Для этого необходимо открыть окно «Выполнить ». Сделать это можно двумя путями – либо нажать сочетание клавиш Win + R , либо в меню «Пуск » выбрать команду «Выполнить ».
2. Теперь вводим команду:
mmc devmgmt.msc
и нажимаем «ОК » или Enter .

Еще одна возможность получить доступ к «Диспетчеру устройств », это воспользоваться средствами администрирования.
1. Для этого заходим в меню «Пуск » и кликаем правой кнопкой мыши по ярлыку «Мой компьютер », в контекстном меню выбираем пункт «Управление ».

2. Теперь в дереве кликаем по ветке «Диспетчер устройств ».

Заключение
Итак, мы рассмотрели три варианта запуска Диспетчера. Теперь, если вы встретите в какой-либо инструкции фразу «откройте Диспетчер устройств », то уже будите знать, как это сделать.
Диспетчер устройств служит для просмотра информации об оборудовании, изменения настроек оборудования, а также служит для настройки и просмотра драйверов.
Иногда возникают случаи, что какое-то устройство в компьютере начинает работать некорректно, а иногда и вообще перестает работать.
Чтобы узнать, какое устройство перестало работать, надо воспользоваться встроенным диспетчером устройств . В нем будет отображаться вся информация об установленных устройствах , состояние работы драйверов и прочее.
Если какое-то устройство стало работать некорректно, то оно будет отмечено определенным знаком. Также, будет отображена информация о неустановленных драйверах (неизвестных устройствах).
А еще диспетчер устройств полезен в тех случаях, когда вы обновили драйвера для какого-то устройства и оно перестало работать, тогда можно просто откатиться на старую версию драйвера, резервная копия которой была сохранена перед установкой новой версии.
Также, диспетчер устройств позволяет выполнять поиск обновлений для некоторых устройств. Обновление драйверов во многих случаях полезна.
Для входа в диспетчер устройств нужно открыть свойства системы, нажав правой кнопкой мыши на ярлык компьютера и выбрав свойства. Открыть свойства системы можно и другим способом — набрав комбинацию клавиш из Win + Pause Break.
 Меню свойств системы
Меню свойств системы
В появившемся окне слева будет находиться кнопка входа. Она так и называется — Диспетчер устройств .

В окне диспетчера показаны все устройства, находящиеся на компьютере. Если у вас есть вкладка Другие устройства , и над этим устройством показан восклицательный знак в желтом треугольнике или еще какой-нибудь знак, то значит нужно попробовать обновить или переустановить драйвер для этого устройства. А если у вас в диспетчере задач все также, как показано на скрине выше, значит не требуется никакого вмешательства.
Вот пример вкладки Другие устройства:

В том случае, если присутствует что-то подобное, как на скрине выше, то для начала потребуется нажать правой кнопкой мыши на это устройство и в соответствующем меню выбрать Обновить драйверы .
Появится окно со следующим выбором:
 Варианты выбора поиска драйверов
Варианты выбора поиска драйверов
Здесь нужно выбрать, где вы будете искать драйвер для неработающего устройства.
Если у вас есть драйвер для этого устройства на компьютере, то нужно выбрать второй пункт — Выполнить поиск драйверов на этом компьютере.
Но в большинстве случаев следует выбирать первый пункт, который выполняет поиск автоматически. При этом, поиск осуществляется через интернет, поэтому будут найдены самые последние и стабильные версии драйверов для устройства.
А если и через интернет не удается найти драйвер, значит устройство вышло из строя или, возможно, с этим устройством поставлялся компакт-диск, на котором записан сам драйвер.
Таким же способом можно обновлять драйвера и для работающих устройств. Все аналогично.
Если после поиска драйверов будет выявлена надпись, что наиболее подходящее программное обеспечение для этого устройства уже установлено, то это будет означать, что данное устройство не нуждается в обновлении.
Если вам нужно отключить какое-то устройство, то нужно щелкнуть по нему правой кнопкой мыши и выбрать отключить . Включить устройство можно в любое время, предварительно найдя его в диспетчере и нажать включить . После этого устройство сразу начнет работать.
Еще в диспетчере устройств есть возможность удалять устройства. Делать это рекомендуется после того, когда вы искали драйвер, но не нашли или прост хотите выполнить переустановку драйвера. Если удалить устройство и выполнить перезагрузку компьютера, то после загрузки операционной системы автоматически начнется поиск и установка драйвера. В таком случае драйвер будет переустановлен.
Щелкните правой кнопкой мыши на нужное для вас устройство и выберите свойства.
 Вывод свойств устройства
Вывод свойств устройства
Во вкладке Общие будет показано состояние устройства, его изготовитель и тип.
 Вкладка «Драйвер»
Вкладка «Драйвер»
Во вкладке Драйвер вы можете просмотреть сведения, проверить наличие обновлений, выполнить откатку драйвера на предыдущую версию, если вдруг после обновления устройство стало некорректно работать. Также, здесь представлена возможность отключения или удаления драйвера.
Остальные вкладки я описывать не буду, так как в них нет ничего особенного, просто показ статистики.
Из этой статьи вы узнали о том, что такое диспетчер устройств , как его запустить и как он работает.
Диспетчер устройств присутствует во всех версиях Windows и позволяет управлять всеми устройствами, подключёнными к компьютеру. Благодаря ему можно работать с драйверами, подключать или отключать внешние и внутренние устройства, а также находить подробную информацию о них. Чтобы его открыть, используются встроенные средства ОС.
В Windows 7 существует несколько способов, позволяющих перейти диспетчеру, чтобы начать работу с ним. Большинство вариантов запуска диспетчера настроены по умолчанию, но можно добавить ещё один вручную, чтобы получить максимально быстрый доступ к программе.
Переходим к меню «Пуск»
 Переходим к разделу «Диспетчер устройств» в управление компьютером
Переходим к разделу «Диспетчер устройств» в управление компьютером
 Переходим к разделу «Система и безопасность»
Переходим к разделу «Система и безопасность»
 Переходим к диспетчеру устройств через раздел «Система и безопасность»
Переходим к диспетчеру устройств через раздел «Система и безопасность»
 Открываем ярлык «Компьютер»
Открываем ярлык «Компьютер»
 Переходим в папку system32
Переходим в папку system32
 Открываем файл devmgmt.msc
Открываем файл devmgmt.msc
 Зажимаем клавиши Win+R
Зажимаем клавиши Win+R
 Выполняем команду devmgmt.msc
Выполняем команду devmgmt.msc
 Открываем командную строку
Открываем командную строку
 Выполняем команду devmgmt.msc в командной строке
Выполняем команду devmgmt.msc в командной строке
Если вы хотите, чтобы диспетчер можно было открыть прямо из контекстного меню, появляющегося при нажатии правой кнопкой мыши по значку «Компьютер», то выполните следующие действия:
 Выполняем команду regedit
Выполняем команду regedit
 Переходим по пути HKEY_CLASSES_ROOT\CLSID\{20D04FE0–3AEA-1069-A2D8–08002B30309D}
Переходим по пути HKEY_CLASSES_ROOT\CLSID\{20D04FE0–3AEA-1069-A2D8–08002B30309D}
 Нажимаем на пункт «Создать» — «Раздел»
Нажимаем на пункт «Создать» — «Раздел»
 Создаем подраздел cammand
Создаем подраздел cammand
 Создаем параметр и задаем значение
Создаем параметр и задаем значение
Некоторые устройства в диспетчера по умолчанию скрыты по следующим причинам:
Чтобы отобразить все скрытые устройства, выполните следующие шаги:
 Разворачиваем вкладку «Вид»
Разворачиваем вкладку «Вид»
 Включаем функцию «Показать скрытые устройства»
Включаем функцию «Показать скрытые устройства»
Некоторые пользователи сталкиваются с тем, что диспетчер не открывается при попытке его запустить разными способами. Иногда, диспетчер пропадает из всех разделом или перестаёт отвечать сразу после запуска. Выполните нижеперечисленные инструкции поочерёдно, чтобы восстановить доступ к реестру.
Первым делом убедитесь в том, что на компьютере нет вирусов, так как это одна из самых распространённых причин поломки. Откройте антивирус, установленный на вашем компьютере, и проведите полную диагностику, а найденные вирусы удалите. После проведения анализа перезагрузите компьютер и попробуйте запустить диспетчер. Если не помогло, то переходите к следующему пункту.
 Удаляем вирусы с компьютера
Удаляем вирусы с компьютера
Возможно, вирус или неаккуратные действия пользователя удалили файл, отвечающий за запуск диспетчера. Находится он по пути Основной_диск:WINDOWS\sistem32. Если файл devmgmt.msc в конечной папке отсутствует, то перенесите его с другого компьютера, на котором установлена та же версия операционной системы с той же разрядностью. Если же этот файл на месте, то переходите к следующему пункту.
 Проверяем, на месте ли файл devmgmt.msc
Проверяем, на месте ли файл devmgmt.msc
Вспомните, какие программы, игры, процессы или темы вы устанавливали в последнее время. Возможно, именно они блокируют диспетчер, специально или нет, конфликтуя с ним. Удалите элементы, которые могли бы блокировать диспетчер и попробуйте его запустить.
 Используем команду regedit, чтобы открыть реестр
Используем команду regedit, чтобы открыть реестр
 Переходим по пути HKCU\Software\Microsoft\Windows\CurrentVersion\Policies|System
Переходим по пути HKCU\Software\Microsoft\Windows\CurrentVersion\Policies|System
 Изменяем параметр DisableTaskMgr на 0
Изменяем параметр DisableTaskMgr на 0
 Перезагружаем компьютер
Перезагружаем компьютер
Диспетчер может не открываться из-за того, что некоторые библиотеки DLL повреждены, чтобы их восстановить, выполните следующие действия:
 Открываем командную строку с правами администратора
Открываем командную строку с правами администратора
 Выполняем команду cd C:WINDOWS\sistem32 и остальные
Выполняем команду cd C:WINDOWS\sistem32 и остальные
 Выходим из командной строки
Выходим из командной строки
Если ни одна из вышеперечисленных инструкций не помогла вам запустить проводник, то остаётся один выход - переустановка или восстановление системы. При использовании первого варианты вы потеряете все файлы, хранящиеся на компьютере, но получите стопроцентную гарантию того, что все заработает. При использовании второго способа у вас есть шанс откатить систему до того момента, когда диспетчер работал нормально, при этом потеряются только те программы, которые были установлены после создания последней рабочей точки восстановления.
Бывают случаи, когда в диспетчере совершенно пусто или отображается очень мало устройств. Причин для этого может быть несколько, и если вы не знаете, какая из них актуальна в вашем случае, то выполните все нижеперечисленные инструкции последовательно.
Существует вирус Apropos, который своим воздействием может вызвать ошибку в диспетчере устройств. Чтобы избавиться от этого вируса, скачайте программу AproposFix. Выключите компьютер и включите его в безопасном режиме, для этого в самой начале загрузки нажмите клавишу F8 на клавиатуре, а после в открывшемся списке выберите безопасный режим загрузки. Установите программу, перейдите в папку, в которую была произведена установка, и откройте файл RunThis с расширением bat. Программа в автоматическом режиме избавит вас от вируса и предоставит файл с отчётом о том, какие изменения были внесены.
 Включаем компьютер в безопасном режиме
Включаем компьютер в безопасном режиме
Сервис Plug and Play отвечает за распознание устройств, подключённый к компьютеру. Если он отключён, то в диспетчере не будут отображаться все или некоторые устройства, поэтому эту функцию необходимо проверить и активировать вручную:
 Открываем окно «Выполнить»
Открываем окно «Выполнить»
 Выполняем команду services.msc
Выполняем команду services.msc
 Выбираем службу Plug and Play
Выбираем службу Plug and Play
 Включаем автоматическое включение службы Plug and Play
Включаем автоматическое включение службы Plug and Play
Возможно, дело в том, что не все права выданы вашей учётной записи или системе. Чтобы это изменить, придётся поработать в редакторе реестра:
 Выполняем команду regedit, чтобы перейти к редактору
Выполняем команду regedit, чтобы перейти к редактору
 Переходим по пути HKEY_LOCAL_MACHINE/SYSTEM/CurrentControlSet
Переходим по пути HKEY_LOCAL_MACHINE/SYSTEM/CurrentControlSet
 Выбираем пункт «Разрешения»
Выбираем пункт «Разрешения»
 Выдаем разрешения для системы и группы «Все»
Выдаем разрешения для системы и группы «Все»
 Нажимаем кнопку «Сохранить»
Нажимаем кнопку «Сохранить»
В диспетчере может обнаружиться устройство, которое никак не подписано. Если вы не понимаете, что это за устройство, то узнаете это, обновив его драйвера через автоматический поиск их в интернете, или поискав информацию о нём по его ID в интернете:
 Открываем свойства устройства
Открываем свойства устройства
COM и LPT порты могут не отображаться в диспетчере по следующим причинам:
Диспетчер может не увидеть подключённое устройство по следующим причинам:
Эти причины и решения к ним актуальны для всех видов устройств: видеокарты, мышки, флешки, мониторы, принтеры, дисководы и т. д. Если вы проверили все пункты, но они вам не помогли, то остаётся одно - переустанавливать систему или откатывать её до того момента, когда все отображалось в диспетчере полноценно.
Для дисководов существует ещё одно решение проблемы:
 Вводим команду regedit и выполняем ее
Вводим команду regedit и выполняем ее
Диспетчер устройств - удобная стандартная программа, позволяющая управлять подключёнными устройствами. Некоторые устройства в ней могут быть скрыты, а не некоторые - не опознаваться, но эти проблемы можно решить самостоятельно. Главное, перед тем как копаться в системе и диспетчере, убедитесь, что проблема не в самом подключаемом устройстве.
Компьютер представляет собой набор оборудования, которое в комплексе дает нам возможность получать звук, изображение, выполнять действия. Изначально IBM ввели принцип открытой архитектуры, когда выпустили первую модель IBM PC. По сей день каждый ПК, совместимый с IBM, можно собрать самостоятельно, покупая комплектующие отдельно. А для управления всем оборудованием предназначен диспетчер устройств, который присутствует и в Windows 10.
Существует множество способов это сделать. Мы рассмотрим большинство из них.
Один из самых простых вариантов появился в Windows 8. У главной кнопки появилось контекстное меню. Его же можно наблюдать и в 10-ке. Наведите мышь на кнопку «Пуск» и нажмите правую кнопку (далее ПКМ).

Следующий способ, как открыть диспетчер устройств в Windows 10, сложнее:
1. Нажмите Пуск и в нем меню − гамбургер (верх слева).
 2.Выберите параметры.
2.Выберите параметры.
 3. Перейдите как указано на скриншоте.
3. Перейдите как указано на скриншоте.
 4. В этом окне вы можете управлять оборудованием своего ПК по группам. Прокрутите окно вниз, чтобы найти искомую опцию.
4. В этом окне вы можете управлять оборудованием своего ПК по группам. Прокрутите окно вниз, чтобы найти искомую опцию.

Рассмотрим, как найти диспетчер устройств на Windows 10 через поиск. Нажмите на значок лупы около пуска и в строке начните набирать поисковый запрос. Вы еще не напечатаете полный текст, а варианты выбора уже появятся сверху.

Еще один простой путь, как запустить диспетчер устройств Windows 10, заключается в использовании панели управления (управление компьютером).
1. Нажмите ПКМ на Пуске.

2. Выберите слева нужный пункт.

Проделывая все эти шаги, обращайте внимание на открываемые окна. Помимо управления оборудованием, вы найдете много всего полезного.
Можно открыть и через проводник, вернее, его свойства. По умолчанию на рабочем столе отсутствует значок «Этот компьютер». Добавим его, прежде чем выполнять основные действия.
 2. Далее щелкните «Темы», и затем «Параметры значков рабочего стола».
2. Далее щелкните «Темы», и затем «Параметры значков рабочего стола».

3. Поставьте галочку около надписи «Компьютер».

После закрытия окна вы увидите нужную пиктограмму на рабочем столе. Нажимайте на ней ПКМ и выбирайте «Свойства».


Эта утилита представляет собой исполняемый файл devmgmt.msc, который находится в папке System32 операционной системы Windows 10. Запустить его можно и через командную строку.


Если вы ищете, как вызвать диспетчер устройств в Windows 10 с использованием горячих клавиш, то напрасно. Сочетания кнопок не существует. Однако можно воспользоваться строкой «Выполнить», вызвав ее нажатием WIN+R. И также наберите название файла.
Также главное контекстное меню можно вызывать не при помощи мыши, а с помощью нажатия сочетания WIN+X.
Эта ситуация встречается редко, но столкнуться с ней может каждый. Первое, что необходимо сделать − проверить наличие самого файла запуска. Он мог быть случайно удален. Для этого откройте «Этот компьютер», выберите системный диск, затем дважды щелкните по папке Windows, также откройте System32. И ищите файл.

Если он на месте, то проблема может заключаться в повреждении системных библиотек. В операционной системе разных версий они могут присутствовать в разных вариациях: msxml.dll, msxml2.dll, msxml3.dll. В 10-ке важен последний. Его необходимо запустить. Для этого откройте командную строку (администратор) и наберите команду Regsvr32 Msxml3.dl.

Попробуйте запустить. Если не помогло, запустите антивирус и проведите полное лечение компьютера. Некоторые вредоносные программы вносят свои изменения в системные файлы.
Если ничего не помогло, откатите систему к точке восстановления, когда все работало, или проведите обновления.
Это еще одна проблема, с которой иногда сталкиваются пользователи. Чаще всего она возникает после свежей установки системы. Для некоторых старых устройств новая ОС может не найти драйверов. В таком случае, вам надо попытаться определить, что за оборудование помечено как неизвестное.

Диспетчер устройств – это компонент операционной системы Windows, который создан для управления подключенными к компьютеру устройствами. Впервые Диспетчер устройств появился в Windows 95 и позже был добавлен в Windows 2000. В NT-версиях операционной системы Windows он появился в качестве оснастки Microsoft Management Console.
В Диспетчере устройств отображаются все подключенные устройства. Здесь можно определить правильно ли работает подключенное устройство, изменить параметры его работы, а также установить или удалить драйверы. Для того чтобы определить как работает устройство нужно просто обратить внимание на его иконку. Если устройство работает неправильно, то в Диспетчере устройств оно будет обозначено иконкой с черным восклицательным знаком внутри желтого треугольника. Если устройство не распознано операционной системой, то оно будет обозначено желтым вопросительным знаком. Отключенное устройство обозначается красным крестом или серой стрелкой вниз. Зная эти обозначения можно быстро определить с каким устройством есть проблемы и что нужно сделать для их решения.
Во многих инструкциях по настройке операционной системы Windows, которые публикуются в интернете, можно встретить рекомендации об использовании Диспетчера устройств. Но, далеко не всегда пользователю достаточно подробно объясняется, как открыть Диспетчер устройств, что это такое и как с ним работать.
В этой статье мы попробуем закрыть этот пробел описав все основные способы открытия Диспетчер устройств во всех основных версиях операционной системы Windows.
Если вы пользуетесь операционной системой Windows 10 или Windows 8, то вы можете открыть Диспетчер устройств с помощью нового меню, которое открывается с помощью комбинации клавиш Windows-X либо с помощью клика правой кнопкой мышки по меню «ПУСК».
Данное меню появилось в Windows 8 и с тех пор доступно во всех версиях Windows. Кроме Диспетчера устройств, с его помощью можно открыть и другие стандартные утилиты операционной системы Windows. Например, с помощью этого меню можно открыть Управление электропитанием, Просмотр событий, Сетевые подключения, Управление дисками, Управление компьютерном и т.д.
Открыть диспетчер устройств в Windows 7 можно разными способами. Чаще всего используется следующий алгоритм: открываем , и открываем раздел «Система и безопасность ».

В разделе «Система и безопасность » открываем раздел «Система ».

После этого откроется окно с основными характеристиками данного компьютера. Здесь нужно нажать на ссылку «Диспетчер устройств », которая находится в левой части окна.

После этого перед вами откроется окно Диспетчера устройств Windows 7.
В Windows XP Диспетчер устройств открывается похожим образом. Сначала открываем меню Пуск и переходим в Панель управления. В Панели управления нужно открыть раздел «Система ».

После этого перед вами откроется окно «Свойства системы ». Здесь нужно перейти на вкладку «Оборудование ».

На вкладке оборудование нужно нажать на кнопку «Диспетчер устройств ».

После этого перед вами откроется окно Диспетчера устройства.
Также существуют и универсальные способы открытия Диспетчера устройств, которые работают в любой версии Windows. Например, это можно сделать выполнив команду «mmc devmgmt.msc ». Для этого откройте меню «Выполнить » (комбинация клавиш Windows-R ) или командную строку и введите «mmc devmgmt.msc ». Эта команда работает в Windows 10, Windows 7 и в Windows XP.
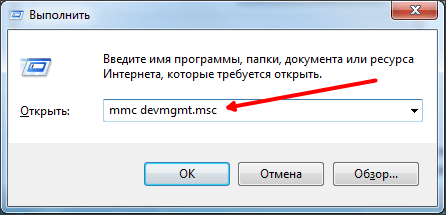
В операционной системе Windows 7, а также в более новых версиях Windows, для открытия Диспетчера устройств можно использовать поисковую строку. Для этого нужно просто открыть меню Пуск и ввести в поиск фразу «Диспетчер устройств», после чего открыть предложенную системой программу.

Если у вас Windows 8, в которой нет меню Пуск, то вы можете ввести фразу «Диспетчер устройств» в поисковую форму на стартовом экране.