Как уже давно знают опытные Мак-пользователи, устанавливать Windows на свои Макинтош-компьютеры можно, и даже иногда (редко) нужно. А новички часто интересуются этим вопросом, хотя ответ на него практически не изменяется на протяжении уже нескольких лет. Поэтому, в этой статье мы рассмотрим достаточно простую, но востребованную процедуру - установку Windows в отдельно созданный логический раздел диска с Mac OS X. Это называется «установка Windows через Boot Camp». Существует и другой способ, который называется «установка на виртуальную машину», его мы сейчас рассматривать не будем, но намекнем, что для этого необходима программа (или VMware Fusion).
Итак, мы решили установить Windows. Какую версию Windows следует приобрести? Если у вас Mac OS X Lion, а с Lion сейчас поставляются все , то вы сможете установить только семейство Windows 7. Vista и XP уже не поддерживаются. Поэтому следует выбрать любую 7-ку, которая наиболее хорошо отвечает вашим требованиям к ОС.
Кроме собственно коробки с Windows 7 нам потребуется подключение к интернету, чтобы скачать драйверы для вашей модели компьютера и Windows 7.
Начните с того, что запустите программу «Ассистент Boot Camp», которая находится в папке Программы > Утилиты. Это волшебная программа. Она автоматически отделит необходимый по размеру раздел жесткого диска, подготовит загрузочную область, чтобы Windows могла загружаться, поможет установить Windows, а при необходимости - удалить Windows и вернуть компьютер к первоначальному состоянию.
Вы увидите такое окошко приветствия, в котором еще раз говорится о поддержке исключительно Windows 7:

Щелкаем «Продолжить», и на следующем шаге программа предложит скачать драйвера, или отказаться от этого шага если драйвера у нас уже есть. Вы еще помните слово « драйвер »? Выберите «Загрузить ПО».
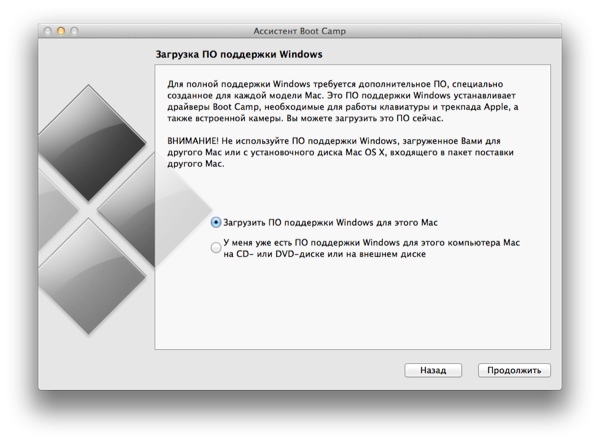
К счастью, опция загрузки драйверов наконец-то заработала в Lion (в Snow Leopard с этим были проблемы).

Когда драйвера загружены, программа предложит - записать их на оптический диск или сохранить на флешку. Раньше не было опции сохранить на флешку, и теперь ее присутствие порадовало.

Boot Camp запишет необходимые файлы:

На следующем шаге необходимо указать, какую часть жесткого диска мы будем использовать для Windows. Будет создан логический раздел этого размера в формате FAT32.

Процесс разбиения диска на разделы может оказаться длительным, и во время этого компьютер может «подвиснуть» и перестать реагировать на действия пользователя. Не торопите его, просто оставьте в покое на некоторое время, обычно процесс проходит успешно, иногда долго, главное не волноваться.

Когда все подготовительные работы будут сделаны, Boot Camp попросит вставить диск с Windows и нажать кнопку «Начать установку».

Кстати, если вы пытаетесь установить Windows на , в котором нет CD-привода, там Boot Camp еще более хитер. Он предложит записать установочный образ оригинального диска с Windows на «флешку» и потом устанавливаться с нее. Где взять образ диска - ну это уже такое 🙂
После перезагрузки компьютер загрузится с вставленного DVD диска с Windows. После некоторых подготовительных процессов вы увидите приглашение начать установку:

Выберите желаемый регион, язык как правило, выбирать нет смысла - там обычно только русский. На следующем шаге вы увидите кнопку «Установить». Дальнейшие несколько скриншотов я приведу без дополнительный пояснений, так как процесс в принципе понятный и линейный.



На этапе выбора раздела диска для установки, Windows откажется устанавливаться в созданный для нее раздел BOOTCAMP. Это нормально, потому что раздел BOOTCAMP автоматически создается в формате FAT32. Это легко исправить. Выделите раздел BOOTCAMP и щелкните «Настройка диска»:

Потом выберите «Форматировать»:

Будьте внимательны и не отформатируйте свой основной раздел диска на котором находится Mac OS X и все ваши личные файлы и информация!

Раздел уже не будет называться BOOTCAMP:


После установки задаем свое имя, при желании пароль, и другие настройки:




Когда будете настраивать время, обратите внимание, что в Украине мы уже отказались от перевода времени на летнее:

Ну и почти все, Windows запускается:

Теперь, чтобы правильно работал трекпад, функциональные клавиши, видеокарта, и множество другого Apple-специфичного оборудования, нужно поставить драйвера, которые мы в самом начале скачивали из интернета.
Открываем содержимое «флешки» или если вы записали драйвера на CD диск то вставляем его и запускаем файл setup:



И все, теперь Windows полноценно работает на вашем Маке. Можно устанавливать любимые игры 🙂
Параметр «Создать установочный диск Windows 7» скрыт, потому что возможности вашей системы ограничены. Например, старые компьютеры Mac не могут загружаться с внешних USB-дисков, поэтому создание установщика на USB-диске не имеет смысла.
Тем не менее, если вы хотите создать установщик на внешнем диске независимо, все, что вам нужно сделать, это отредактировать файл «Info.plist» Boot Camp Assistant:
- Откройте содержимое пакета приложения Boot Camp Assistant, создайте файл Info.plist где-нибудь, затем откройте старый с помощью XCode.
- Редактировать файл:
- Изменить заголовок раздела: PreUSBBootSupportedModels для USBSupportedModels (если это уже USBBootSupportedModels -> пропустите этот шаг)
- Добавьте model identifier вашей системы (найдите его в приложении « System Information) в раздел USBSupportedModels .
- Добавьте свою Boot ROM version (Найти в приложении « System Information) в раздел DARequiredROMVersions
- Сохранить.
- Перезапустить BootCamp
Комментарий @dusanvf:
Если после этого Bootcamp выйдет из строя, напишите это в терминал:
Sudo codesign -fs - /Applications/Utilities/Boot\ Camp\ Assistant.app/
Вот страница, которая помогла мне включить эту опцию Создать Windows Install USB на OS X Yosemite .
Создание установщика Windows из OS X на самом деле довольно просто – Boot Camp Assistant может сделать это за вас. Если вы работаете на более новой машине без оптического дисковода, у вас, вероятно, есть опция «Создать Windows 7 или более позднюю версию установочного диска». Нажмите на это и укажите его на образ ISO. Готово.
Если вы находитесь на более старой машине (например, мой Hoth), вы не найдете эту опцию. Не паникуйте! Аранжировка Boot Camp Assistant в небольшие бит и повторная сборка сделают трюк.
Прежде всего, мы изменим Info.plist Boot Camp Assistant. Он находится в /Applications/Utilities/Boot Camp Assistant.app/Contents/Info.plist . Откройте его в своем любимом текстовом редакторе. (Примечание: для этого требуются повышенные привилегии).
Примечание. Если вы используете OS X 10.11 или новее, вы не сможете редактировать Info.plist . Вместо этого скопируйте Boot Camp Assistant.app на свой рабочий стол и следуйте инструкциям с помощью копии.
Как только мы в Info.plist , мы расскажем, какие машины могут создавать USB-диски. Найдите ключ PreUSBBootSupportedModels. Измените его на USBBootSupportedModels. Имеет смысл, не так ли? Сохранить.
Затем нам нужно отменить Boot Camp Assistant, иначе он откажется работать. Для этого нам понадобятся инструменты командной строки Xcode. Тогда это так же просто, как
Sudo codesign -fs - /Applications/Utilities/Boot\ Camp\ Assistant.app
Теперь перезапустите Boot Camp Assistant, и вы найдете нужную опцию.
Если флажок «Создать Windows 7 или более поздний установочный диск» не отображается, тогда флэш-накопитель USB не может использоваться для установки Windows на вашем Mac. Пример этого флажка показан ниже. Поскольку ваш Mac не показывает этот флажок, я предполагаю, что у вас есть оптический привод. Вам нужно записать изображение iso на пустой DVD-диск с помощью приложения Disk Utility.
Теперь есть способы сделать этот флажок, чтобы файлы можно было скопировать на флеш-накопитель, но, скорее всего, прошивка на вашем Mac не позволит загружать Windows с флеш-накопителя. Даже если вы можете загрузиться в OS X с помощью флеш-накопителя, это не означает, что вы можете загрузиться в Windows с помощью флеш-накопителя. Вам необходимо загрузить Windows с оптического диска, чтобы установить его на свой внутренний диск.
Шаги для записи iso на DVD: (взяты из Burn ISO в Mac OS X)
Что касается драйверов для Windows. Вы можете загрузить их с помощью Boot Camp Assistant или загрузить их из Boot Camp: Системные требования для операционных систем Microsoft Windows . Вы устанавливаете драйверы после завершения установки Windows.
Последнее замечание: не меняйте раздел, используя что-либо из Microsoft. Разделение может быть успешно изменено только с помощью программного обеспечения OS X. Единственное исключение – Windows может форматировать раздел BOOTCAMP.
Это верно. Для установки Windows на bootcamp вам нужно иметь загрузочный носитель с Windows. Когда процесс перезагружается для установки Windows, .iso будет отключен и бесполезен.
Вы можете записать ISO на флэш-накопитель (8 ГБ или более) с помощью дисковой утилиты и использовать его.
Компьютеры всем известной компании Apple весьма многофункциональны и имеют широкий выбор специально разработанного программного обеспечения. Но иногда бывает, что пользователь Mac или iMac желает установить уже столь привычную для себя операционную систему Windows. Иногда OS Windows может понадобиться для установки некоторых программ, чтобы можно было играть в любимые игры, а подходящей альтернативы под Мак нет.
Установить OS возможно самостоятельно. Сделать это можно несколькими методами, например, через утилиту или с помощью флешки. Рассмотрим на примере приложений, от компании Apple, которые называются Bootcamp, Parallels Desktop и Virtual Box.
Данный вариант позволяет произвести установку дополнительной OS на Mac и iMac в отдельно созданный раздел на жёстком диске. Выбрать в какую систему загрузиться можно во время включения. Плюс этой утилиты в том, что установив через неё программу, для Windows будут доступны все ресурсы вашего ПК, это позволит использовать производительность Мак по максимуму. Компьютер с лёгкостью будет тянуть самые современные игры, и выполнять сложные задачи.
Перед установкой дополнительной OS, учитывайте то, что она займёт на жёстком диске много места. Убедитесь, что на нём есть нужные гигабайты. В среднем может понадобиться около 30 Gb.
Перед тем как начать установку операционной системы на iMac или Mac, проверьте и подготовьте программу Boot camp. Для начала убедитесь, что на ней установлены все обновления от Apple. Для этого нужно сделать следующие действия:
Во время запуска утилиты у вас будет возможность выбрать место, на котором будет установлена OS Windows. Перед началом запуска софта следует закрыть все открытые приложения и программы.
После того, как утилита и флешки для копирования информации готовы, можно приступать к первым действиям:


После копирования всех файлов iMac автоматически начнёт перезагрузку. Далее, для отображения менеджера загрузки нажмите и удерживайте клавишу Alt . На Мак откроется меню диска, обозначьте раздел с названием операционной системы. После этого последует запуск OS и настройка параметров.

Для установки Windows 8 нужно действовать точно так же. Только в окне «Выбор действий » следует установить галочки напротив пунктов «Загрузить последнее ПО » и «Создать диск для установки Windows 7 или новое ».
Установка Windows на Мак, а точнее, настройка программы, начинается с выбора языка. Сразу выбирайте правильный язык, иначе придётся совершать все действия заново. Выбрав в этом окне все параметры, жмите кнопку Далее , которая находится в нижнем правом углу.
Для установки операционной системы Windows на Мак внимательно следуйте всем указанным инструкциям. Во время процесса не перезагружайте и не выключайте компьютер. Прерывать процедуру каким-либо образом нельзя.
После того как iMac второй раз перезагрузится, можно начинать установку нужных драйверов. Для этого загрузите их обратно из флешки, установите и запустите программу инсталляции.
Установку можно проводить как при помощи диска с операционной системой, так и через USB-накопитель. Чтобы загрузить программу с флешки на Мак, нужно сначала её скачать. Если речь идёт о Windows 8, то версия этой системы должна быть в формате iso.
Этот вариант установки на Mac и iMac, от предыдущего особо ничем не отличается. Перед началом действий следует так же проверить bootcamp на обновления и сохранить все необходимые данные. Следующая инструкция поможет выполнить задачу:

Но бывает, что когда установочным носителем является флешка, утилита требует вставить диск с программой и отказывается продолжать действия загрузки софта на iMac. В этом случае можно скачать драйвер Daemon Tools Lite iMac. С его помощью монтируем iso-образ Windows, он послужит виртуальным приводом и тогда Bootcamp без проблем завершит процесс установки нашей OS.
Кроме Boot Camp существует ещё несколько вариантов установки дополнительной операционной системы. Например, можно воспользоваться программой Parallels Desktop , которая является виртуальной машиной по установке Windows. Вы сможете запускать программы Windows без перезагрузки ПК.
 Выполнить установку можно следуя инструкции ниже:
Выполнить установку можно следуя инструкции ниже:

Особенность Parallels Desktop - высокая производительность программы. Скачать бесплатную ознакомительную версию, либо купить программу Parallels Desktop вы можете по ссылке ниже:
VirtualBox - одна из популярных программ виртуализации. С её помощью на вашем ПК будут с лёгкостью работать сразу две операционные системы. Установить дополнительную ОС через VirtualBox довольно просто.
Для начала введите в систему поиска запрос VirtualBox, зайдите на официальный сайт и скачайте программу. По завершению установки кликните по значку программы и выберите пункт «Создать». После этого можно приступать к установке Windows.

Иногда бывает, что после установки дополнительной операционной системы, на iMac появляются проблемы со звуком или воспроизведением видео. Для решения этой проблемы нужно установить на Мак все драйвера, которые предварительно были сохранены на дополнительный накопитель информации (диск или флешку).
После всех проведённых действий установка Windows на Mac полностью окончена. Перезапустите программу и всё обязательно заработает.
Как пользоваться Ассистентом Boot Camp, если он ругается на отсутствие DVD привода и не хочет переразмечать системный диск? Как стандартными средствами Mac OS X сделать установочный USB с Windows? В данной заметке мы рассмотрим решение данных вопросов.
В Ассистенте Boot Camp 4 , который к нам пришёл вместе с OS X Lion, появилась классная функция — автоматическое создание установочного USB-флеш накопителя для инсталляции Windows 7 или Windows 8 на BOOTCAMP раздел, но из-за #бн#той политики Apple (уж простите за скрытное сквернословие) , данная функция доступна только для компьютеров Mac, которые лишены DVD привода: MacBook Air, Mac mini, MacBook Pro Retina…и то не всех поколений. Хочу зайти сразу немного вперёд чтоб огорчить владельцев устаревших моделей Mac: установка Windows с USB накопителя доступна на компьютерах Mac 2011 года выпуска и новее, старые модели просто-напросто на уровне прошивки EFI лишены данной возможности (хотя нужно проверять, возможно некоторые модели 2010 года тоже умеют устанавливать Windows с USB) . Ну да ладно, речь сейчас не об этом. Возьмём, к примеру владельцев «тру» Mac’ов. Вот есть у человека Mac 2011 года выпуска, который поддерживает загрузку и установку Windows с USB-накопителя. К примеру, взял он и заменил стандартный DVD-привод на «оптибеей» с дополнительным HDD или SSD. Ну и…думаете Ассистент Boot Camp с пониманием отнесётся к такому маководу? — Отнюдь. Boot Camp будет «ругаться» на отсутствие DVD-привода, откажется «откусывать» раздел под Windows, и вообще всячески будет угнетать пользователя своими сообщениями. Разве это правильно? — Нет! И мы будем это исправлять;) Но для начала немного предыстории…
Вобщем-то у меня MacBook Pro тоже не из новых, и о функции создания установочного USB накопителя с Windows 7/8 на борту, да при помощи стандартной утилиты Ассистент Boot Camp , я узнал абсолютно случайно, когда знакомым на MacBook Air 2011 года устанавливал «семёрку». После мне в руки попал MacBook Air 2010 года для той же цели, но Boot Camp уже отказался создавать для него USB накопитель. Вот тут я как раз и заинтересовался нашим «пациентом», полез в ресурсы Boot Camp Assistant.app и увидел несколько интересных для себя вещей…
И вот этот:
Первый участок отвечает, как я понимаю, за саму поддержку загрузки Windows с BOOTCAMP раздела на уровне прошивки EFI. Второй же участок более интересен. Как видно, в ключе USBBootSupportedModels прописаны модели Mac’ов, которые поддерживают (которым Apple разрешила поддерживать) загрузку и установку Windows не с DVD, а с USB. Из идентификаторов не трудно разобрать о чём идёт речь:
Как видно, в списке поддерживаемых моделей, которые могут устанавливать Windows с USB флеш-драйвов, числятся модели начиная с 2011 года, но вот почему-то некоторые модели Mac не попали в список счастливчиков. Ну что ж, будем всё исправлять…
Переходим в меню Apple → Об этом Mac → Подробнее → Отчёт о системе… , в открывшемся приложении Информация о системе слева выбираем первый пункт — Аппаратные средства , а в основном окне находим пункт Идентификатор модели: МодельМакаX,Y , например MacBookPro8,1 . ОК, запоминаем идентификатор своей модели. Теперь переходим в ресурсы приложения Ассистент Boot Camp (Boot Camp Assistant.app ) → правый клик по приложению → Показать содержимое пакета → переходим в папку Contents и при помощи хорошего текстового редактора, например TextMate 2 , открываем файл Info.plist . Находим уже показанный ранее мною кусок кода:
И добавляем в него свой идентификатор, например:
Обратите внимание на два момента:
После внесения в массив идентификатора своей модели Mac сохраняем изменения в файле Info.plist (нужны права администратора) и запускаем утилиту Ассистент Boot Camp . Если всё было проделано правильно, то появится дополнительный пункт:
Его активация позволяет создавать загрузочно-установочные USB накопители с Windows 7 или Windows 8 на любом компьютере Mac. Но учтите, что не все модели смогут с него загрузиться. Тестируйте и отписывайтесь в комментариях кому помогло, а кому нет (желательно с указанием идентификатора Mac) . Удачи!
Все началось с того, что мне понадобилось установить Windows 7 как вторую систему.
Варианты с Parallel и VMW не подходили, нужна была именно отдельная загрузка.
Не буду описывать, какие подводные камни встретились, перейду сразу к делу. Способа по сути два. Причем один из них подойдет не всем.
Теперь у нас в Ассистенте Bootcamp появилась возможность делать загрузочные USB и размечать диск без установочных дисков. На свое усмотрение выделите место для раздела Windows (данные никуда не пропадут, но на всякий случай необходимые лучше сохранить в безопасное место)
Теперь осталось загрузиться с флешки и установить Windows как обычно. Если обычный загрузчик не видит вашу флешку, можно попробовать альтернативный — . Если же и с него не получается загрузиться (появляются ошибки No Bootable Device или сообщения о том, что прошика мак не позволяет загрузиться), то с этим методом стоит распрощаться и не терять больше времени.
Итак, для этого метода мы будем использовать VMWare Fusion (хватит бесплатной версии) и ISO-образ установочного диска Windows.
Первым делом нам нужно убедиться, что диск не будет использоваться во время наших операций. Для этого я временно перенес с него пользовательскую папку (Настройки - Пользователи и группы - открываем замок - правой кнопкой на пользователе - Дополнительные параметры - меняем поле «Папка пользователя» - перезагружаемся). Также я установил VMWare на другой диск. Если нет второго диска, то можно использовать внешний — например флешку. ISO- образ туда же. После всех этих приготовлений приступим к установке.
Для начала нужно открыть Дисковую Утилиту, выбрать диск (целиком, не отдельный раздел) и в Инфо посмотреть его номер. В моем случае это disk1 .
Открываем терминал и вводим команды:
cd "/Applications/VMware Fusion.app/Contents/Library/"
./vmware-rawdiskCreator create /dev/disk1 fullDevice ~/external-hdd ide
где /Applications/VMWare Fusion.app — путь к установленной VMWare, а disk1 — наш будущий windows-диск.