В этом подробном руководстве для новичков показано, как установить Windows 10 в VirtualBox в Linux .
Я регулярно призываю людей использовать Linux , и когда я даю основания переключиться на Linux, я всегда упоминаю, что они могут использовать Windows и Linux вместе, если они «боятся Linux».
Одним из способов совместной работы двух ОС является двойная загрузка Windows и Linux . Он отлично работает, за исключением того, что вам нужно переключиться между операционной системой, перезапустив систему. Это неудобно в определенной степени.
Если вы, как и я, тоже нечасто являетесь пользователем Windows и не хотите беспокоиться о двойной загрузке Ubuntu и Windows 10, я предлагаю установить Windows 10 в Linux, создав виртуальную машину. В предыдущем учебном пособии я показал вам, как установить VMWare в Ubuntu, но в этом учебнике мы будем использовать Oracle VirtualBox для создания виртуальных машин для установки Windows 10.
VirtualBox — это программное обеспечение для виртуализации с открытым исходным кодом от Oracle для создания виртуальных машин. С помощью виртуальной машины вы можете запускать операционную систему, такую как приложение в вашей текущей операционной системе. Это как компьютер внутри компьютера.
Они называются виртуальными машинами, потому что они в основном имитируют другую операционную систему, но на самом деле они не взаимодействуют с системой, как настоящая операционная система.
Суть в том, что с помощью программного обеспечения для виртуальных машин вы можете использовать Windows, как приложение в Linux . В отличие от обычных приложений, он будет потреблять много оперативной памяти. Таким образом, вы можете использовать программное обеспечение и программу для Windows в Linux, без необходимости установки Windows в целом.
Перед установкой Windows 10 в VirtualBox давайте посмотрим, что вам нужно заранее:
После того, как вы убедитесь в предварительных условиях и требованиях, давайте посмотрим, как пользоваться VirtualBox . Для наглядного примера, мы установим Windows 10 в VirtualBox на Ubuntu.
Первым и главным шагом является загрузка Windows 10 ISO. Вы можете загрузить Windows 10 32-bit или 64-bit, в зависимости от вашей системы. Перейдите по на официальный сайт Microsoft и выберите, какую версию Windows 10 вы хотите скачать:
VirtualBox доступен по умолчанию в Ubuntu и Linux Mint. Установить это очень просто. Все, что вам нужно сделать, это использовать следующую команду:
sudo apt-get install virtualbox
Сейчас мы расскажем вам наглядно, как пользоваться VirtualBox на Ubuntu или Linux Mint. Должен сказать, то, что установка Windows 10 в VirtualBox очень быстрая. Конечно все зависит от производительности вашего устройства, но если оно современное, то, это займет несколько минут. Давайте разберем все более подробно.
Запустите VirtualBox. Вы должны увидеть экран, подобный приведенному ниже. Нажмите на кнопку «Далее»:

Назовите VM все, что стоит запомнить. Также выберите операционную систему и версию, в этом случае для Windows 10 и 64 бит для меня.

Следующее это размер места для виртуальной машины. Если вы хотите хорошей производительности то не скупитесь в пространстве, выберите рекомендуемый размер или больше, стандартное значение у вас будет немного больше рекомендуемого размера.
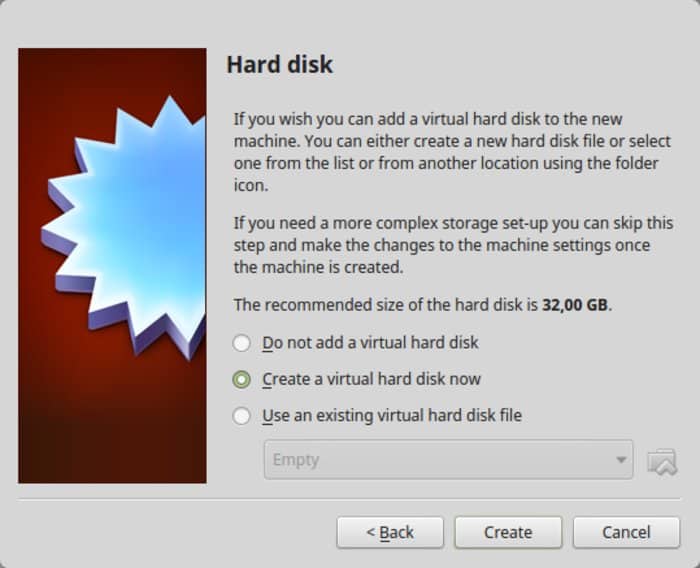
Для формата используйте формат VDI.
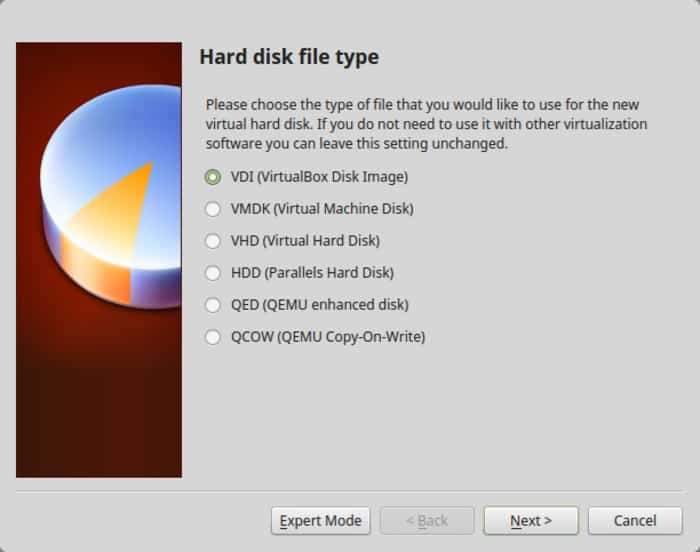
Смутно понимаете главную разницу в динамическом или фиксированном размере? Если вы выберете динамический, установленная VM позже вырастет из выделенного размера. Если вы не собираетесь широко использовать Windows, я предлагаю пойти с фиксированным размером.
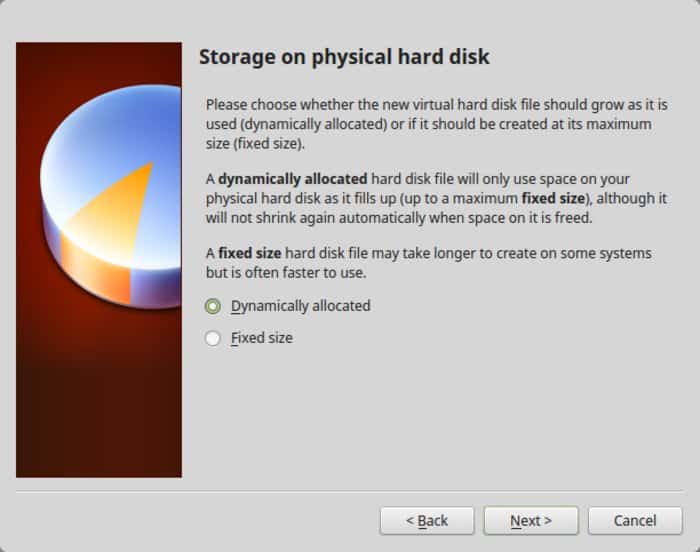
Завершите работу вокруг установки. Вы можете выбрать, где создать виртуальный диск. Место по умолчанию (домашний каталог) также будет работать.
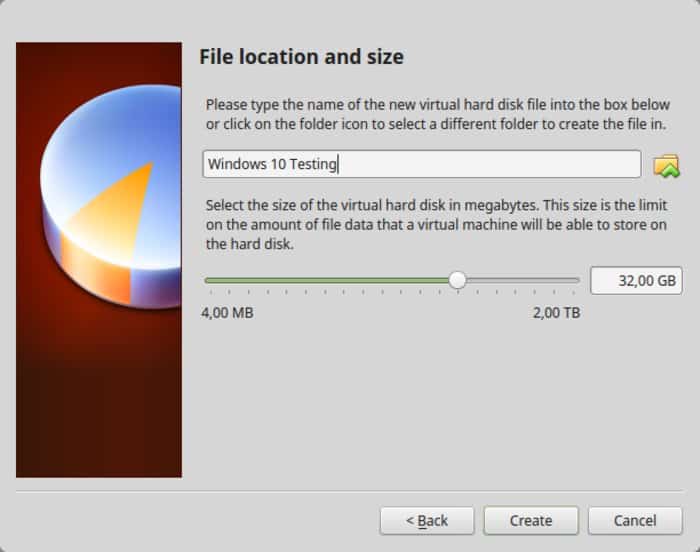
Вы должны вернуться к началу экрана. Но подождите, мы еще не использовали нашу Windows 10 ISO, не так ли? Сейчас настало время использовать ISO. Нажмите «Настройки ».

Здесь перейдите в Storage и добавьте новый оптический дисковод. Я добавил этот снимок экрана позже, потому что у нескольких читателей были трудности с его поиском.
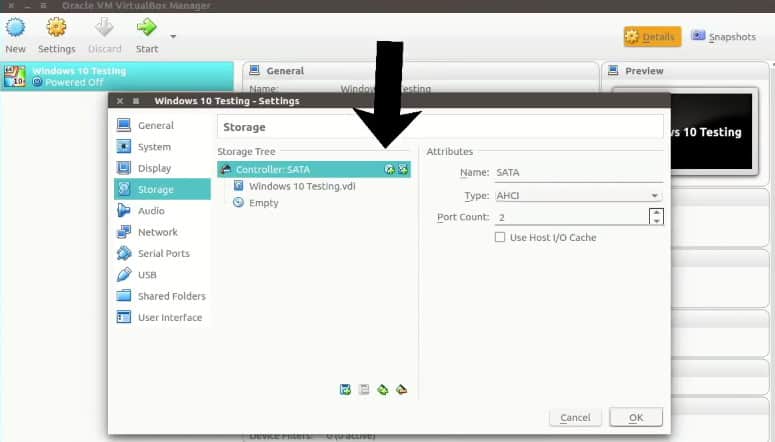
Выберите «Диск » и укажите «Windows 10 ISO».

Теперь вы должны увидеть Windows 10 ISO, перечисленные в разделе «Хранение». Нажмите OK.
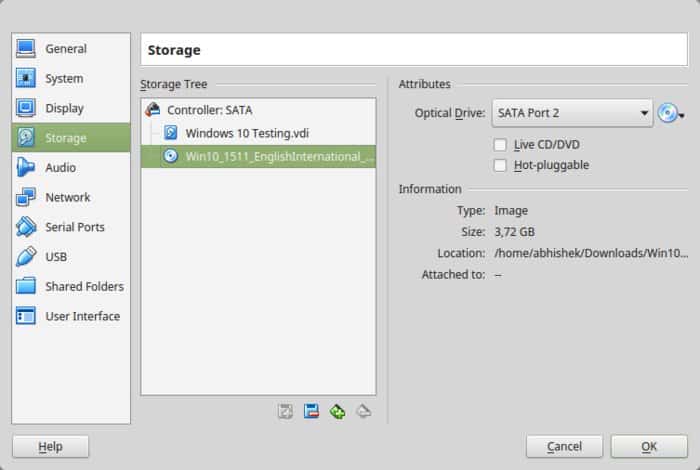
Вы должны вернуться к главному экрану Oracle VirtualBox. Теперь у вас все готово. Следующим шагом будет установка Windows 10. Нажмите «Пуск» на главном экране:
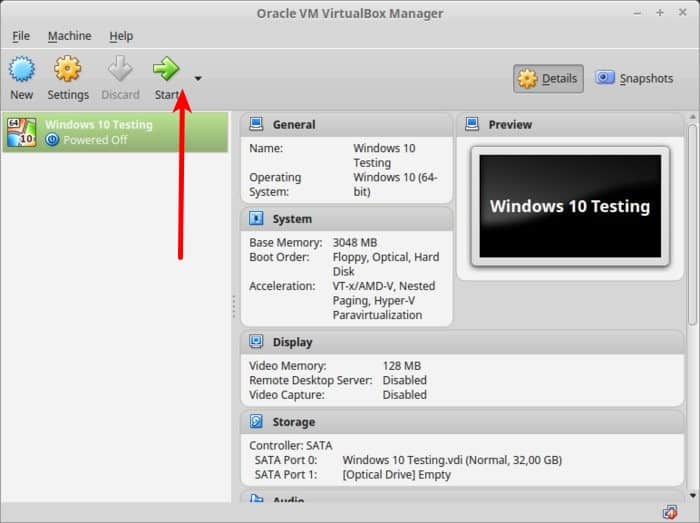
Вуаля!! Вы должны увидеть знакомый экран загрузки Windows:

Через пару секунд вы увидите возможность установки Windows:
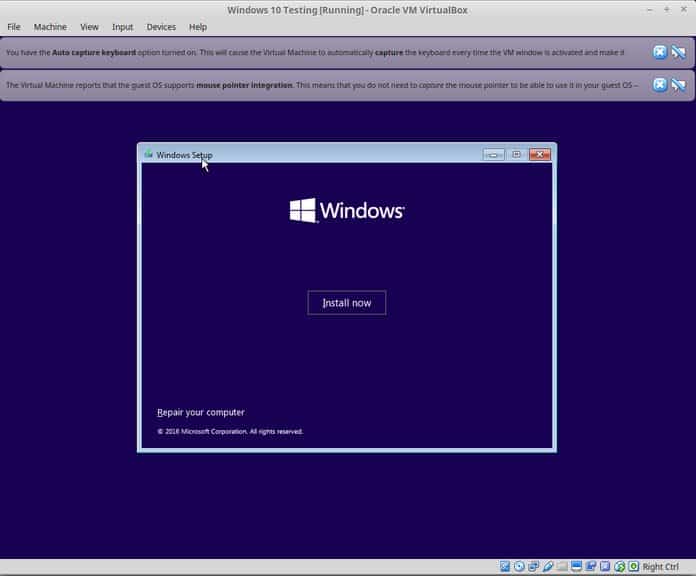
Примечание . В это время, если вы видите логотип Windows с черным фоном и он не запускается, вам, возможно, придется немного подкорректировать настройки.
«Кажется, что существует несовместимость между Virtualbox и Windows 10 1703. Виртуальная машина, которая работает с W10 1607, не сможет загрузиться W10 1703 -UNLESS- установлен следующий параметр: В разделе «Ускорение системы» вы должен установить Paravirtualization в None, а затем перезагрузиться».
Я думаю, что вы можете справиться с этим, поскольку установка Windows — это всего лишь несколько кликов. Для вашего удобства я добавляю скриншоты в галерею. Нажмите на изображение, чтобы увеличить их, если вам нужно сделать подсказку.
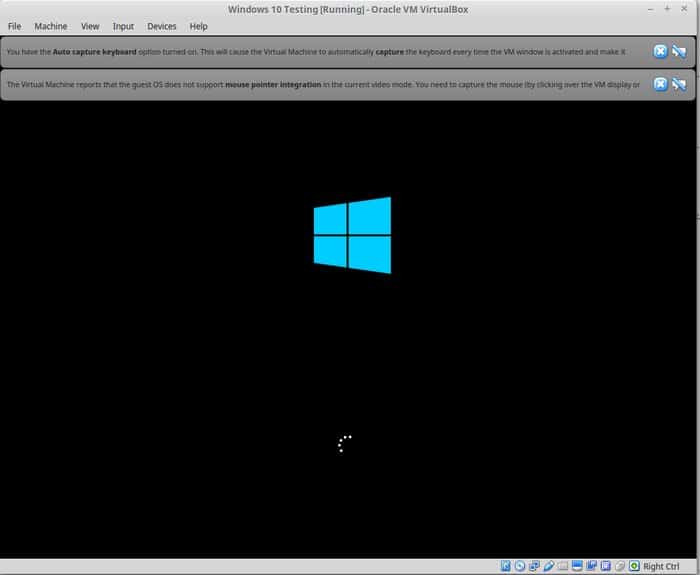
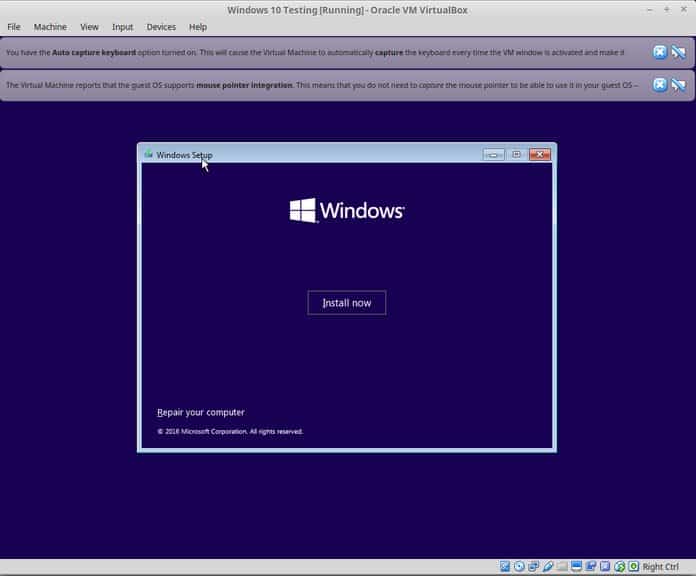
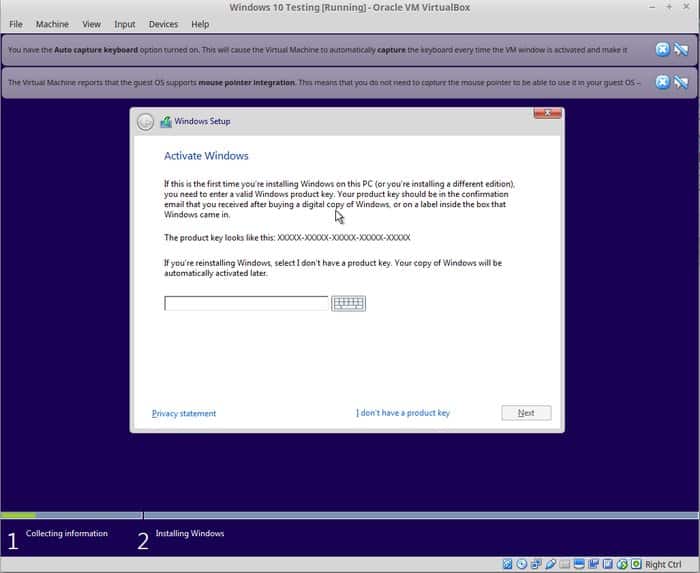
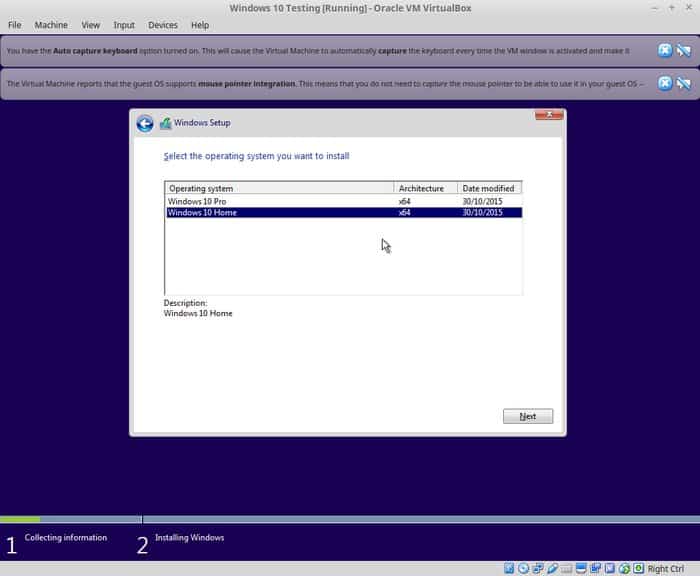
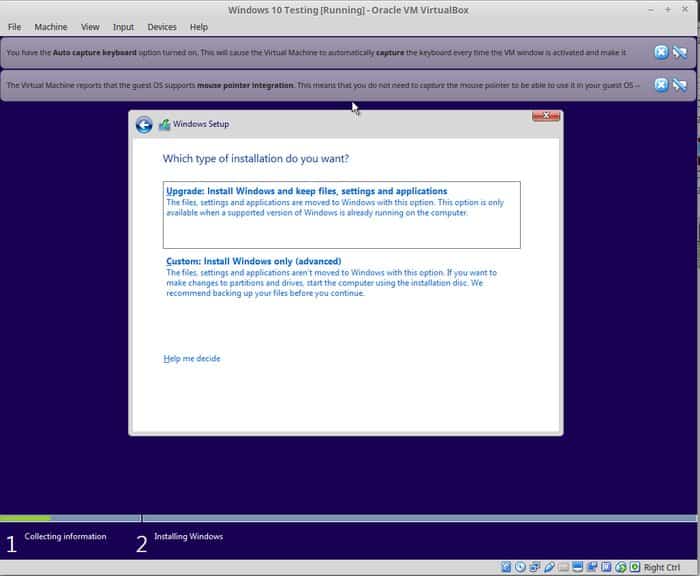
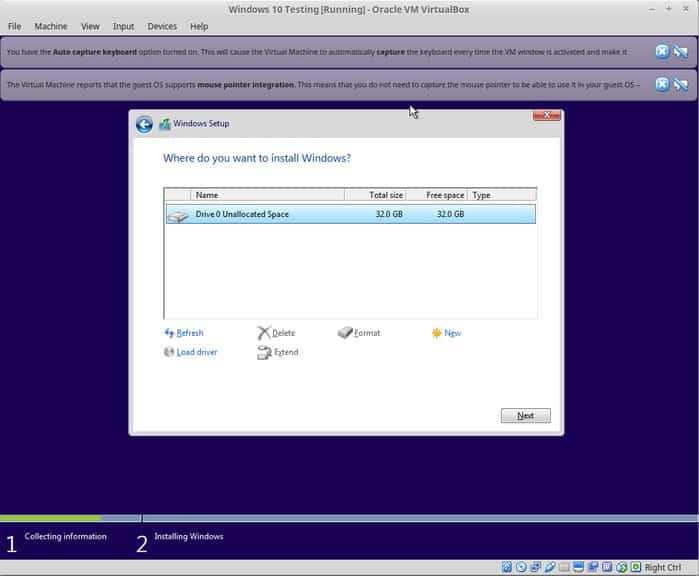
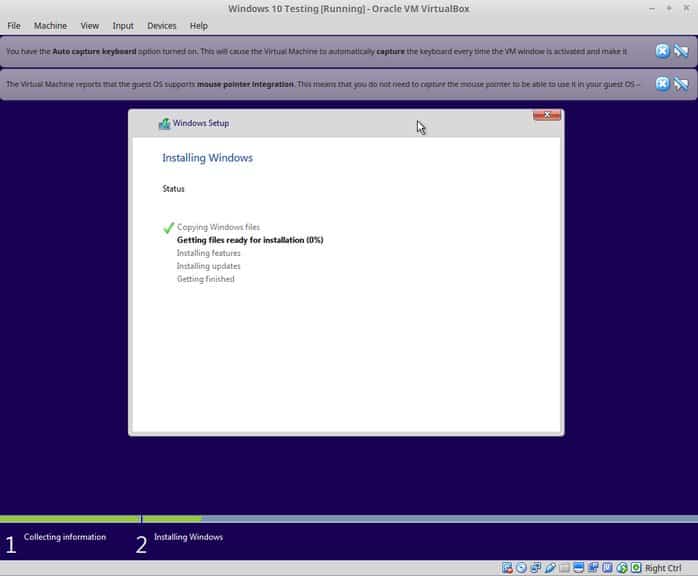
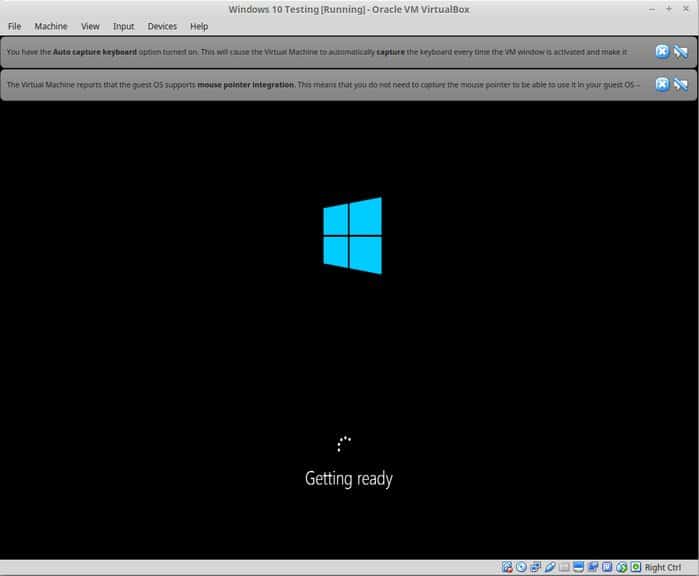
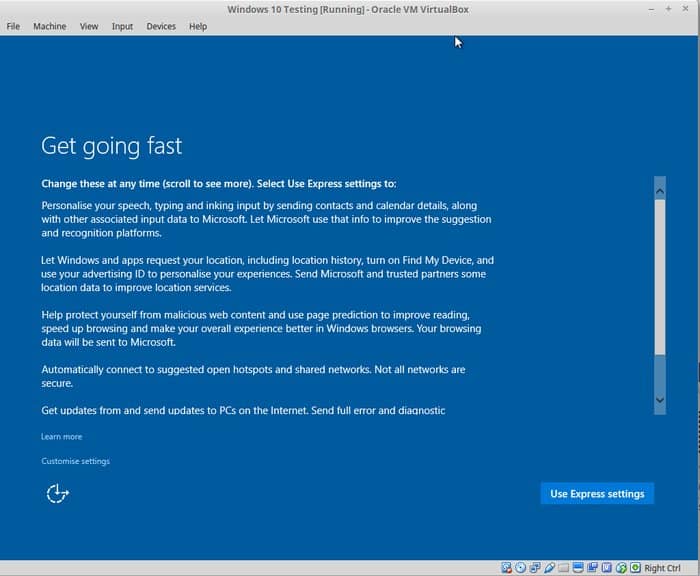
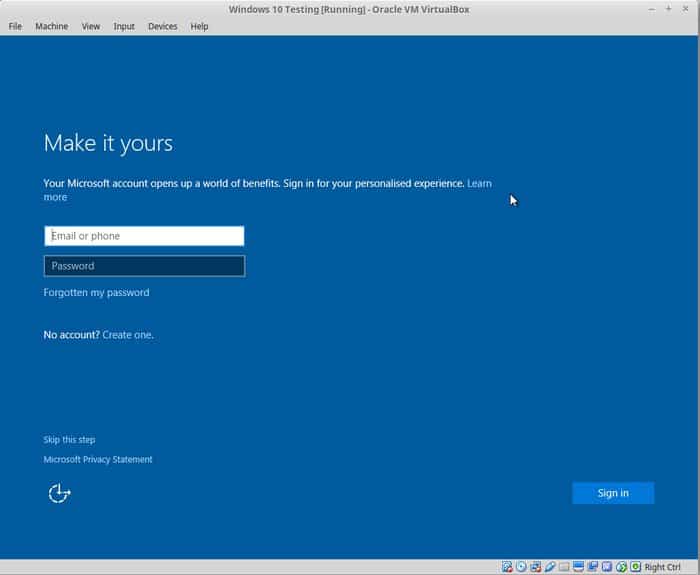
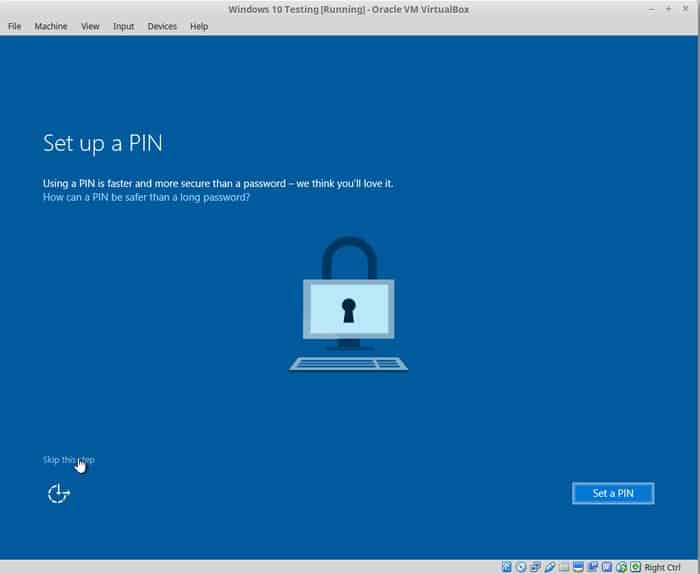
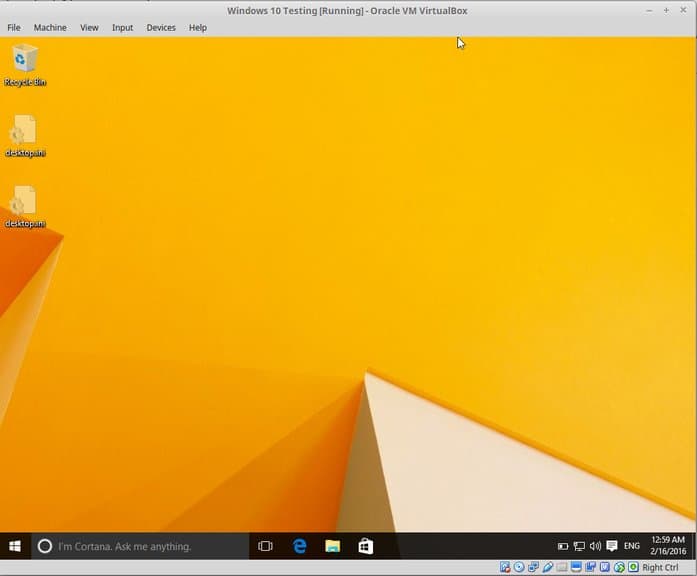
После того как вы успешно установили Windows 10, вы обнаружите, что интернет-соединение также используется совместно с виртуальными Windows. Нет необходимости в дальнейшей настройке.
Когда вы закончите использовать виртуальную Windows, вы можете вернуться на главный экран и отключить виртуальную Windows:
Чтобы снова запустить виртуальную ОС, снова нажмите «Пуск» (зеленая стрелка) на главном экране VirtualBox. Это оно. Подробнее об использовании виртуальной ОС позже. Я думаю, это дает вам хорошее представление о том, как установить Windows в Linux Mint на первом месте 🙂
Помогло ли это учебное пособие установить Windows в Linux с помощью VirtualBox ? Если у вас есть вопросы о том, как пользоваться VirtualBox или предложения по улучшению, не стесняйтесь оставить комментарий.
Ubuntu теперь загрузится в живую версию операционной системы и появится приветственное сообщение.
Вам будет предложено выбрать ваш язык, и вы сможете выбрать, попробовать ли Ubuntu или установить Ubuntu.
Если вы решите сначала попробовать Ubuntu, вы всегда можете запустить установщик, дважды щелкнув значок «Установить» на рабочем столе Ubuntu.
Теперь мы входим в настройку установки Ubuntu .
Первым шагом является выбор языка установки.
Убедитесь, что если вы используете ноутбук, который подключен к компьютеру или имеет достаточное время автономной работы. Я рекомендую вам подключиться к источнику питания, особенно если вы планируете устанавливать обновления по мере поступления.
В нижней части экрана есть два флажка.
Перевод из отличного английского ресурса itsFoss .
В этой статье мы рассказали вам о том, как пользоваться VirtualBox. Надеемся статья была полезной для вас. Если остались вопросы - пишите их в комментариях.
Если вы нашли ошибку, пожалуйста, выделите фрагмент текста и нажмите Ctrl+Enter .
Пользу программы VirtualBox невозможно переоценить. Она отлично подойдет для тех случаев, когда нужно протестировать новые операционные системы или ознакомиться с ними. К слову, большую популярность она получила за хорошую оптимизацию и гибкую настройку многих параметров. С ее помощью без труда удастся запустить новую операционную систему даже неопытному пользователю. Но, к сожалению, не каждый знает, как пользоваться VIrtualBox, поэтому в этой статье мы постараемся разъяснить главные моменты.
Перед тем как пользоваться программой VirtualBox, сначала необходимо скачать и установить ее на компьютер, поэтому начнем статью именно с этого.
По итогу окончания установки появится окно, уведомляющее вас об этом. В нем можно поставить галочку напротив пункта Start..., чтобы после нажатия кнопки Finish запустилась программа. Если этого вы не хотите, то галочку не ставьте, а просто нажмите кнопку Finish.
Программу мы установили, но переходить к рассказу о том, как пользоваться VirtualBox, еще рано: ее нужно настроить. Именно об этом мы сейчас и поговорим.

Разобравшись со всеми настройками, можно переходить непосредственно к тому, как пользоваться Oracle VM VirtualBox.
Для создания новой виртуальной машины вам необходимо предварительно загрузить образ операционной системы в формате ISO. После этого сделайте следующее:

Запустится инсталлятор ОС. Вам остается установить ее, после чего можно будет пользоваться системой в штатном режиме.
Теперь поговорим о том, как пользоваться в но предварительно создадим их.

Вот так просто можно создать общую папку в виртуальной машине. Теперь она будет видна в разделе «Сетевые подключения», что находится в «Проводнике».
Мы уже многое знаем о том, как пользоваться VirtualBox, но напоследок хочется рассказать, как создать постоянную папку. Дело в том, что созданная ранее общая папка - временная, то есть после перезапуска программы она исчезнет.
На самом деле, сделать папку постоянной очень просто. Для этого при создании общей папки поставьте галочку напротив «Создать постоянную папку» и нажмите «ОК».

Вот теперь вы знаете практически все о том, как пользоваться VirtualBox. Надеемся, статья была для вас полезной и помогла разобраться во многих аспектах.
Что такое виртуальная машина и зачем она нам нужна?
Виртуальная машина - это программа внутри вашей операционной системы, которая создает еще один виртуальный компьютер и на него можно поставить другую операционную систему. Проще говоря: вы скачиваете программу, ставите ее, после установки у вас есть еще один компьютер внутри вашего, со всеми виртуальными устройствами и жестким диском. На него мы можем поставить другую операционную систему, любую программу, проводить любые действия по удалению, установке, настройке разных параметров и они не коснуться настроек основного компьютера, и его операционной системы. Все, что вы будете делать на виртуальной машине, будет оставаться там! Вот вышла новая версия Windows, или все рассказывают, что Ubuntu лучше - многие сломя голову, сразу переустанавливают операционную систему, а можно просто установить виртуальную машину, установить туда эту систему и посмотреть ее в действии.... Или у вас есть программа, к которой нет никакого доверия, но хочется посмотреть, что оно 🙂 - запускаете ее с виртуальной машины и смотрите, как она себя ведет, если все хорошо - устанавливаете ее и на основной компьютер. Причем там можно делать ВСЁ, что вы хотите, вот многим интересно: что будет если удалить системные папки, или если подправить настройки реестра - смело проводите эксперименты в виртуальной машине, они никак не коснуться вашей основной операционной системы. Проще говоря виртуальная машина - для любопытных людей, для тех кто любит проводить разные эксперименты, или для тех кому необходимо тестировать ПО в безопасности...
Скорость работы виртуальной машины не является высокой, по этому вы не сможете играть в игры с высокими требованиями, данная программ подходит больше для настройки и тестов других программ, и операционных систем.
Виртуальных машин огромное множество, много платных и есть бесплатные, все мы рассматривать не будем, а выберем себе из нескольких вариантов:
(Windows, Linux)- бесплатное виртуальная машина на основе VMware. Говорят очень неплохая программа для домашнего использования, есть в ней некоторые ограничения в тонких настройках, что вас огорчит если вы IT специалист, или тестировщик программного обеспечения. Но если поиграться, попробовать операционные системы или программы в работе - то неплохой вариант.
Работает не на всех версиях Windows и Linux, тоже бесплатная виртуальная машина от Microsoft. Много функций, возможностей, но опять таки не кругом работает, 64 разрядные системы и Windows 8 в пролете, хотя для данных версий вышла Hyper-V. В общем - виртуальная машина от майкрософт достаточна хороша в работе, каких-то ограничений не видно, вроде всё есть;
(Windows, Linux, Mac OS X) - еще одна бесплатная программа виртуальной машины, поддерживает разные операционные системы, имеет русский интерфейс. Есть все, что нужно для тестирования программного обеспечения и различных операционных систем.

Начнем с программы VirtualBox , все картинки установки показывать не буду, а опишу только важные моменты:
1. На странице загрузки выбираете свою операционную систему и скачиваете программу;
2. Нажимаем Next, на втором этапе вы сможете выбрать куда ставить программу и компоненты которые нужны. Но надобности здесь что-то менять я не вижу, ведь в будущем отключенный элемент может понадобиться - по этому оставляем все по умолчанию и нажимаем Next;
3. Потом вам предложит куда создавать ярлыки и нужно ли ассоциировать виртуальные форматы файлов с данной программой. Совет все оставить по умолчанию и нажать далее;
4. В процессе установки предложит установить виртуальные устройства (USB, сетевые адаптеры и т.д.), кругом соглашаемся и нажимаем "установить". Все устройства нам могут понадобиться в будущем;
5.После нажатия Finish - у вас откроется программа;

Настройки можно изменить зайдя в меню "файл" -"настройки":
1. Общие - можно изменить папку для виртуальных машин. Если у вас на диске С ограниченное количество места, лучше выбрать какой-то другой диск;

2. Ввод - можно назначить быстрые клавиши, или пользоваться уже назначенными;
3. Обновления - настройка обновлений программы, частота проверки новых версий в интернете;
4. Язык -можно изменить язык интерфейса;
5. Дисплей - можно выбрать расширение программы, размер ее окна, или оставить автоматический выбор;
6. Сеть- настраиваем сеть которую будет использовать виртуальная машина, правда не зная что и как - вы можете остаться без интернета и на основном компьютере;
7. Плагины - дополнения к программе, которые вам нужны для разных тестов, если вам не хватает стандартных функций;
8. Прокси - если у вас интернет настроен через прокси, здесь нужно ввести его.
Создание виртуальной машины:
1.Справа вверху нажимаем "Создать" и выбираем операционную систему и версию которую вы хотите установить.

Обратите внимание: для создания виртуальной машины нам нужен образ диска с этой операционной системой! После того как мы назовем виртуальную машину, выберем ее из списка, то потребуется образ операционной системы (образ можно скачать через торрент, их в интернете огромное множество)
2. На следующем этапе вам предложит определиться с размером оперативной памяти для данной виртуальной машины, рекомендуется не больше половины от вашей всей памяти;
3. На этом пункте нужно создать новый виртуальный жесткий диск для виртуальной машины, или выбрать ранее использовавшийся. Помните, что вы берете свободное место из своего основного компьютера и создаете на основе него виртуальный диск.
4. Вам предложит выбрать формат виртуального жесткого диска, если вы в этом не разбираетесь - оставляете все по умолчанию, если разбираетесь - то выберите формат который вам необходим;
5. Динамический или фиксированный жесткий диск? - если выбрать динамический то он будет расширяться по ходу заполнения, если фиксированный - то у вас будет ограниченный объем, и когда он закончиться, то нужно будет почистить старую информацию;
6. Выбираем название жесткого диска и размер его, нажимаем "Создать";
7. Виртуальная машина почти создана, теперь нам нужен образ операционной системы. Запускаем виртуальную машину нажатием "запустить"

После выбора диска с операционной системы у вас пойдет ее установка, как на обычном компьютере с выбором места, языка, имени компьютера и многое другое. Еще один плюс виртуальной машины - те кто не умеет ставить операционную систему, здесь вы можете потренироваться:).
В общем ставьте, проводите тесты программ, или операционной системы, тренируйтесь в установка и настройках. Переходим к следующей виртуальной машине.

Если VirtualBox загрузочный файл весит около 100Мб, то Virual PC весит около 20Мб. Но данная программа может не работать на домашних версия Windows, не говоря о том, что другие операционные системы под вопросом.
Сама установка не является сложной, и нет никаких заморочек, в процессе установки предложит установить обновления Windows и перезагрузить компьютер. После перезагрузки можно будет создавать виртуальную машину:
1. Заходим в Пуск - Все программы - открываем Windows Virtual PC и выбираем "Создать виртуальную машину"

2. Придумываем имя виртуальной машины, выбираем ее место нахождение, лучше выбрать диск на котором побольше места, и нажимаем Далее;
3. Выбираем размер оперативной памяти, которую вы хотите предоставить виртуальной машине, или оставляете все по умолчанию. В графе "Сеть" стоит галочка, чтобы использовать сетевые компоненты компьютера

4. Добавляете виртуальный жестки диск, или выбираем уже созданный и указываем путь к нему (для создания виртуального жесткого диска лучше выбрать диск где больше места);
5. В списке Virtual PC появилась новая созданная виртуальная машина, нажимаем на нее правой клавишей мыши - выбираем "Параметры"
6. В списке выбираем Dvd-дисковод и указываем путь к образу с операционной системой, или к диску. Нажимаем ОК

7. Теперь двойным щелчком запускаем созданную виртуальную машину, если ничего не нажимать -установка операционной системы из образа будет автоматической. А нет - то выбираем: размер диска, имя и т.д.

8. После установки, заходим в Сервис - Установить компоненты интеграции. Перезагружаем зайдя в действия.

Как я уже говорил VMware Player - бесплатный, урезанный продукт от компании VMware. Их продукты направлены на корпоративных клиентов, а не обычных пользователей, но жаловаться на бесплатную версию их программного обеспечения тоже не стоит, там есть все для обычного пользователя.
1. В начале установки нужно принять пользовательское соглашение и нажать далее, потом выбрать папку установки или оставить по умолчанию, снять или оставить галочку на проверке автоматического обновления, если согласны с созданием ярлыка на рабочем столе и в пуске - оставляйте галочки и нажимайте "далее".
2. Все на английском, по этому для работы с данной программой нужно чуть знаний английского или переводчик рядом:). Хотя, если быть откровенным - есть для него русификаторы, Google вам в помощь;

3. Нажимаем Create a New Virtual Machine, или выберите Open Virtual Machine, и выберите из установленных ранее;
4. Выбираем путь к образу операционной системы, и нажимаем Next;

5. Вводим лицензионный ключ для этого образа, хотя не пойму на кой он нужен... И придумываем пароль для учетной записи под которой вы будете заходить в виртуальную машину. Можем оставить все по умолчанию (то есть оставить поля пустыми) и нажать Next;
6. Придумываем имя для виртуальной машины, выбираем папку куда установить ее (лучше выбрать диск где побольше места);
7. Выбираем размер диска;
8. Проверяем введенные данные и нажимаем Finish.
9. Около часа ожидания, и виртуальная машина установлена!

Все программы для виртуальных машин сохраняют виртуальную машину на этапе выхода из программы. Можно тестировать программное обеспечение, менять различные настройки и если надоест - удалить виртуальную машину и создать с другой операционной системой. Мы рассмотрели только три программы для виртуальных машин, но на самом деле их огромное множество, как и функций которые они могут выполнять. По этому чтобы не забивать вам голову не нужным текстом - остановимся сегодня на общих настройках. А если вас что-то будет интересовать еще - пишите комментарии и я постараюсь вам помочь! Удачи Вам 🙂
Научиться использовать VirtualBox полезно для каждого. Благодаря этому сервису, вы получаете виртуальные компьютеры, которые вы можете запускать на своих устройствах, без необходимости покупать новое оборудование. По своей сути, это бесплатное программное обеспечение для виртуализации.
Для решения многих проблем и было создано VirtualBox. Благодаря этому функционалу вы получаете возможность создавать виртуальные компьютеры «из воздуха». Они не занимают места на вашем столе, но они работают так же, как настоящий ПК. Их можно создать и удалить с помощью нескольких кликов.
Что такое VirtualBox? Это бесплатное открытое исходное кросс-платформенное приложение для создания, управления и запуска виртуальных машин (VM) - компьютеров, аппаратные компоненты которых эмулируются хост-компьютером, или устройством, на котором запущена программа. VirtualBox может работать в Windows, Mac OS X, Linux и Solaris.
Использование виртуальных машин может быть чрезвычайно полезным по ряду причин. Например, вы можете запустить ее, чтобы попробовать программное обеспечение, которое, по вашему мнению, может быть опасным, или же попробовать другую операционную систему, не изменяя способ настройки вашего компьютера.
Вы также можете использовать ее в целях безопасности. Например, вы можете создать виртуальную машину только для онлайн-банкинга, чтобы быть уверенным, что не станете жертвой шпионских программ или троянов, получающих ваши данные.
Самый простой способ получить последнюю версию VirtualBox - загрузить ее со страницы загрузки официального веб-сайта. Там вы можете найти подходящую версию для своей платформы или? если вы используете Linux, вы можете изучить список инструкций для различных дистрибутивов этой ОС.
Для каждой версии «Линукс» вам предоставляется возможность загрузки опции «i386» или «amd64», 32-и 64-разрядная версии, соответственно.
Как установить VirtualBox? Этот процесс аналогичен установке любой другой программы на вашей платформе, поэтому у вас не должно быть никаких проблем. Если вы испытываете в чем-то трудности, вы всегда можете прочитать руководство по установке на веб-сайте сервиса.

Как пользоваться VirtualBox? Когда вы запускаете приложение в первый раз, вас встретит VirtualBox Manager. Здесь вы можете создавать виртуальные машины, включать или отключать их и настраивать доступ к виртуальному оборудованию, доступному для них, а также производить настройки сети.
Для того, чтобы произвести в VirtualBox настройку сети и начать работу, вам понадобится создать виртуальную машину. Это делается следующим образом.
Первый шаг к созданию любой виртуальной машины - нажать кнопку «Создать» в верхнем левом углу окна VirtualBox Manager - это большая синяя звезда, которую очень сложно пропустить.
Это запустит «Новый мастер виртуальной машины», который проведет нас по шагам, необходимым для запуска.
Введите имя виртуального компьютера. Это наименование полностью зависит от вас, но есть некоторые нюансы.
VirtualBox попытается выяснить, какую ОС вы планируете запускать в виртуальной машине на основе того, какое имя вы введете. Если это имя имеет упоминание «XP», предполагается, что вы будете устанавливать Windows XP и соответствующим образом настраивать ее. Однако, вы можете придумать и случайное название. Тогда у вас будет возможность вручную выбрать тип ОС из раскрывающихся списков ниже. Когда вы это сделаете, нажмите «Продолжить», чтобы перейти к следующему шагу. В этом примере рассматривается Windows для VirtualBox. Ниже приведена инструкция по установке этой ОС в качестве гостевой и последующей настройке сетевого подключения.

Чтобы установить гостевую ОС после запуска VirtualBox, вам будет предложено выбрать объем оперативной памяти, который вы хотите разместить на виртуальной машине. Чем больше вы дадите для нее объема, тем лучше приложение будет работать, но имейте в виду, что память, выделенная для виртуального компьютера, не может использоваться ОС хоста (то есть компьютером, на котором установлена VirtualBox).
Итак, сколько RAM вы должны выделить VM? Это зависит от ряда факторов. Если вы планируете использовать только виртуальную машину во время ее работы, вы можете позволить себе предоставить ей больше ОЗУ, потому что вы не будете просить хост-систему выполнять многозадачность. Если, с другой стороны, вы будете использовать ее одновременно с выполнением множества других функций на ОС хоста, вам следует лучше рассчитать это значение. Хорошим общим правилом является выделение половины ОЗУ вашего компьютера. Итак, если ваш ПК имеет 4 ГБ RAM, дайте 2 ГБ VM, оставив хост с остальным объемом. Если выбрать это значение с грубой ошибкой, вы столкнетесь с тем, что VirtualBox не запускается.
Следующим шагом будет создание «виртуального жесткого диска» (VHD). Это создает файл на вашем HDD, который может использоваться VirtualBox, чтобы действовать как отдельный жесткий диск. Это позволяет вам установить операционную систему, не беспокоясь о том, что могут пострадать ваши существующие данные.
Убедитесь, что выбраны Boot Hard Disk и «Создать новый жесткий диск», затем нажмите «Продолжить». Это запустит «Создать новый мастер виртуального диска». Нажмите «Продолжить» еще раз, чтобы выполнить действие до конца.

Затем вас спросят, хотите ли вы создать «динамически расширяющийся» или диск с фиксированным размером. У каждого есть свои преимущества. Самое замечательное в динамическом диске состоит в том, что он занимает ровно такой объем, сколько на нем содержится данных. Он также намного быстрее создается, чем фиксированный любого значительного размера.
Однако вам нужно следить за этим, потому что его гибкость также может быть его негативной чертой. Итак, вы создаете динамический диск и назначаете ему 50 ГБ, а затем размещаете на нем около 20 ГБ данных. Его файл будет отображаться как вмещающий только 20 ГБ места на жестком диске, в соответствии с вашей ОС хоста. Поэтому вы можете занять это место другими данными и не заметить этого.
Дело в том, что, если вы запустили виртуальную машину и попытаетесь добавить больше данных на динамический диск, у вас возникнут проблемы - на виртуальном диске говорится, что у него все еще есть 30 ГБ, но на самом деле их может уже не быть.
В этом же заключается преимущество диска с фиксированным размером. Конечно, неудобно, когда вы пытаетесь понять, сколько места вам будет нужно, но затем больше не придется беспокоиться об этом.
В этом примере показаны динамические диски, но фиксированные будут работать так же хорошо. Убедитесь, что выбрано «Динамически расширяющееся хранилище», затем снова нажмите «Продолжить». Далее вас попросят выбрать имя, местоположение и размер нового VHD. Для большинства применений вам не нужно будет изменять имя или местоположение, но вы можете сделать это, нажав на значок папки рядом с текстовым полем.

Размер, который вы должны указать, зависит от того, сколько материала вы планируете использовать. Если вы просто хотите применить его для запуска нескольких программ, предлагаемого размера в 10 ГБ должно вполне хватить. Удостоверьтесь, что настройки верны, затем нажмите «Продолжить» и «Готово».
На этом этапе вам нужно всего лишь проверить все и убедиться, что все настройки установлены так, как вы ожидаете. Затем вам нужно просто щелкнуть «Готово», и виртуальная машина будет создана, чтобы вы могли установить Windows.
Как пользоваться сервисом дальше? Теперь пришло время запустить виртуальную машину в первый раз. Убедитесь, что новый виртуальный ПК, который вы только что создали, выбран в окне диспетчера VirtualBox, затем нажмите кнопку «Пуск» в верхней части окна. Когда сервис запускается, вы будете встречать окно First Run Wizard, которое поможет вам подготовиться к установке Windows XP. Нажмите «Продолжить». Затем откроется вопрос, что вы хотите использовать в качестве установочных носителей - компакт-диск или образ на вашем жестком диске (обычно в виде файла.iso). После того, как вы выбрали свой вариант, нажмите «Продолжить», затем «Готово».
Если вам не удалось открыть виртуальную машину VirtualBox после вышеуказанных настроек, вероятно, вы неправильно выделили место под RAM либо HDD. В случае, если перезагрузка не решает проблему, повторите предыдущие шаги заново.
Поскольку на виртуальном жестком диске ничего не установлено, будет автоматически загружаться программа установки Windows. Потребуется некоторое время для загрузки всех необходимых ОС-файлов, но в итоге вы увидите экран, на котором отображается список существующих разделов и нераспределенное пространство на компьютере.
После этого вы должны настроить XP, поэтому нажмите Enter. Появится вопрос, как вы хотите отформатировать привод. Вам нужно выбрать вариант «Отформатировать раздел с помощью файловой системы NTFS (Quick)». Убедитесь, что вы выбрали опцию «Быстрое», или вы будете ждать очень долгое время!
После этого Windows Setup будет форматировать VHD, а затем начнет копирование файлов на диск. Ваше участие в этом процессе не требуется. После завершения копирования файлов программа установки Windows автоматически перезагрузит компьютер, чтобы перейти к следующему этапу.
Когда ПК перезагрузится, он попытается включиться с компакт-диска с помощью окна «Нажмите любую клавишу для загрузки с компакт-диска...». Игнорируйте это! Если вы это сделаете, вы снова повторите предыдущий шаг без причин.
Вы можете предотвратить этот системный вопрос, щелкнув правой кнопкой мыши по значку компакт-диска в нижней части окна виртуальной машины и нажав «Удалить диск с виртуального диска». Как только это окно закроется, вы увидите знакомый экран загрузки Windows XP, прежде чем он переключится на второй этап установки.
Как только отобразится «Мастер установки Windows XP», нажмите «Далее», чтобы начать ее. Сначала вам будет предложено задать региональные и языковые параметры, которые в основном связаны с нажатием «Настроить...» (чтобы выбрать страну), а затем «Детали», если нужно изменить раскладку клавиатуры.
После того, как все будет выбрано, снова нажмите «Далее». После этого вам нужно будет ввести имя компьютера и пароль администратора. Лучше выбрать название, которое имеет какой-то смысл, вместо случайной строки символов, созданных автоматически. Насколько сложным вы хотите сделать пароль администратора, зависит от того, насколько важна безопасность виртуальной машины.
После нажатия «Далее» вы увидите настройки даты и времени, которые вам не нужно менять. При повторном нажатии этой кнопки окно исчезнет некоторое время, Windows применит все настройки и продолжит установку. Теперь вы можете использовать в VirtualBox гостевые дополнения.
Через минуту или две появится другое окно, на этот раз для сетевых настроек. Удобнее выбрать первый вариант (сеть, у которой нет домена). Для этого требуется ввести имя рабочей группы - по умолчанию Rward, и все значения по умолчанию. Однако вам может потребоваться выбрать «Поддержку Direct3D», когда вас попросят определить компоненты.
Сеть в VirtualBox чрезвычайно эффективна, но ее настройка может быть немного сложной. Чтобы в этом разобраться, нужно рассмотреть различные способы настройки сети VirtualBox с несколькими указателями на то, какие конфигурации следует использовать и когда.
Oracle VM VirtualBox 5.1 позволяет настроить до 8 виртуальных сетевых адаптеров (контроллеров сетевого интерфейса) для каждого гостевого виртуального устройства (хотя в GUI только 4).

Основные режимы:
Oracle VirtualBox предлагает их как основанные на гостевом типе ОС, который вы указываете при создании виртуальной машины, и вам редко нужно их модифицировать. Но выбор сетевого режима зависит от того, как вы хотите использовать устройство (клиент или сервер) и хотите ли вы, чтобы другие компьютеры в вашей сети видели его. Итак, следует посмотреть на каждый режим настройки сети VirtualBox немного подробнее.
Это режим по умолчанию для новых виртуальных машин, который отлично работает в большинстве ситуаций, когда гостевая ОС является «клиентским» типом (т. е. большинство сетевых подключений являются исходящими). Вот как это работает.
Когда гостевая ОС загружается, она обычно использует DHCP для получения IP-адреса. Oracle VirtualBox отправит этот запрос DHCP и сообщит операционной системе о назначенном IP-адресе и адресе шлюза для маршрутизации исходящих соединений. В этом режиме каждой виртуальной машине присваивается один и тот же IP-адрес (10.0.2.15), потому что каждая из них считает, что она находится в своей изолированной сети. И когда они отправляют свой трафик через шлюз (10.0.2.2), VirtualBox перезаписывает пакеты, чтобы они отображались так, как если бы они исходили от хоста, а не от «гостя» (работающего внутри хоста).
Это означает, что гостевая ОС будет работать, даже если хост перемещается из сети в сеть (например, ноутбук, перемещающийся между местоположениями), от беспроводных до проводных подключений.
Однако как другой компьютер инициирует соединение с ней? Например, вам требуется подключение к веб-серверу, запущенному на гостевом компьютере. Это невозможно (обычно) с использованием режима NAT, поскольку в гостевую ОС нет маршрута. Таким образом, для работающих серверов виртуальной машины вам нужен другой сетевой режим и иная настройка сети VirtualBox.
Подключение NAT (сетевые характеристики):
Bridged Networking используется в тех случаях, когда вы хотите, чтобы ваша виртуальная машина была полноправным элементом сети, т. е. была равна вашему хост-устройству. В этом режиме виртуальный сетевой адаптер «подключен» к физическому на вашем хосте.
Это связано с тем, что каждая виртуальная машина имеет доступ к физической сети так же, как и ваш хост. Он может получить доступ к любой услуге в сети - внешние службы DHCP, службы поиска имен и данные маршрутизации и так далее.
Недостатком этого режима является то, что, если вы запустите много виртуальных машин, вы можете быстро исчерпать IP-адреса или ваш сетевой администратор будет переполнен запросами на них. Во-вторых, если ваш хост имеет несколько физических сетевых адаптеров (например, беспроводные и проводные), вы должны перенастроить мост, если он переподключается в сети.
Что делать, если вы хотите запускать серверы в виртуальной машине, но не хотите привлекать сетевой администратор? Может быть, один из следующих двух режимов подойдет для вас, или же вам потребуется комбинация дополнительных параметров, например NAT vNIC + 1 Host-only vNIC.

Мостовые сетевые характеристики:
Когда вы настраиваете одну или несколько виртуальных машин для работы во внутренней сети, VirtualBox гарантирует, что весь трафик на этой сети остается внутри хоста и будет доступен только для устройства в этой виртуальной сети.
Внутренняя сеть является полностью изолированной системой. Она хорошо подходит для тестирования. В ней с помощью виртуальной машины вы можете создавать сложные внутренние сети, которые предоставляют свои собственные услуги (например, Active Directory, DHCP и т. д.). Обратите внимание, что даже хост не является ее элементом.
Этот режим позволяет виртуальной машине работать, даже если хост не подключен к сети (например, на плоскости). Вместе с тем, при таком типе подключений и настройке сети VirtualBox не предоставляет такие «удобные» услуги, как DHCP, поэтому ваше устройство должно быть статически настроенным или же предоставлять службу DHCP/Name.
Допускается установка нескольких внутренних сетей. Вы можете настроить виртуальные машины на то, чтобы несколько сетевых адаптеров могли находиться во внутренних и других сетевых режимах, и тем самым предоставлять маршруты, если это необходимо. Но все это выглядит сложно и недоступно для неспециалиста.
Что делать, если вы хотите, чтобы внутренняя сеть принимала хост с VirtualBox, предоставляя гостевым ОС IP-адреса? Для этого вам может понадобиться настраивать сеть только для хоста.
Характеристики внутренней сети:
Работает почти так же, как соединение Internal Networking, при котором вы указываете, в какой сети находится гостевой сервер. Все виртуальные машины, находящиеся в этой сети, будут видеть друг друга и хост. Однако другие внешние устройства не могут видеть «гостей» в этой сети, отсюда и название «только хост».
Она очень похожа на внутреннюю сеть, но хост теперь может предоставлять услуги DHCP. Чтобы настроить такое соединение, зайдите VirtualBox Manager и выберите настройки по умолчанию.
Характеристики сети:
Теперь вы можете представить, что изучили достаточно режимов для обработки каждого случая, но бывают исключения. Что делать, если среда разработки находится, например, на ноутбуке и у вас есть одна или несколько виртуальных машин, которым нужны другие компьютеры для подключения? И вы постоянно вынуждены использовать разные клиентские сети.
В этом сценарии NAT не будет работать, потому что внешние машины должны подключаться по типу моста. Это, возможно, хороший вариант, но вам могут понадобиться IP-адреса. Кроме того, не всегда программное обеспечение может справиться с меняющимися сетями.
Если же использовать внутреннюю сеть, то может оказаться, что вашим виртуальным машинам требуется быть видимыми в сети. Что делать в таких случаях?
Настройте виртуальную машину для использования NAT-сети, добавьте правила переадресации портов, а внешние компьютеры подключите к «хосту». Номер порта и соединения будут перенаправлены VirtualBox на номер гостевой ОС.
Например, если ваша виртуальная машина запускает веб-сервер на порту 80, вы можете настроить вышеуказанные правила. Это обеспечивает мобильную демонстрационную систему, которая не нуждается в повторной настройке при каждом подключении вашего ноутбука к другой сети LAN/Network.
В конечном итоге VirtualBox имеет очень мощный набор параметров, позволяющий настраивать практически любую конфигурацию, которая может вам понадобиться. Чтобы подобрать необходимый именно вам вариант, изучите на официальном сайте инструкцию VirtualBox.
Если вам кажется, что эмулятор компьютерной системы - софт сугубо специализированный, стоит попробовать изменить свое мнение. Не знаете, как пользоваться виртуальной машиной, - упускаете возможность познакомиться с программами, играми, системами без изменения текущего состояния компьютера. А ведь даже Microsoft поставила свои ОС на конвейер и снабжает ими пользователей с приличной регулярностью. Когда есть желание увидеть все собственными глазами, а систему переустанавливать не хочется (или не можется), виртуальные машины станут полезным инструментом.
Виртуальная машина - общее название результатов работы эмуляторов аппаратной платформы компьютера, с помощью которых реально создать изолированную программную среду. Так, на компьютере с Windows 7 можно запустить Windows 8 и полноценно работать в ней, при этом в «хозяйской» ОС никаких изменений не произойдет. «Гостевая» система пользуется аппаратными ресурсами принимающей стороны (то есть нарастить производительность, конечно, не получится), игнорируя системные. При настройке виртуальной машины можно задать самые разные параметры и проверить, к примеру, запустится ли GTA V на стареньком компьютере с 2 Гб ОЗУ и видеокартой в 1 Гб.
Итак, виртуальная машина нужна, чтобы с максимальным комфортом:
Человек, который с эмуляторами не сталкивался, наверняка не знает, как установить и пользоваться виртуальной машиной. Поэтому любые термины и инструкции кажутся ему сложными, специализированными. На самом же деле устанавливается эмулятор так же, как и любая другая программа: запускаем инсталлятор, отвечаем на вопросы системы, ждем завершения установки. Дальше создаем и настраиваем виртуальную платформу под свои нужды.
Для установки виртуальной машины на ПК нам понадобятся:
Если ваш компьютер работает под управлением Windows 7, то Microsoft Virtual PC уже входит в пакет программ, поставляемых с операционной системой. Аналогично в Windows 8 включен гипервизор Hyper-V, так что дополнительно устанавливать ничего не придется: достаточно включить этот компонент в меню и перезагрузить компьютер. Если решения от Microsoft вас не устраивают (либо сборка ОС подкорректирована и нужные компоненты отсутствуют), можно пользоваться сторонними программными продуктами, самыми популярными из которых принято считать VirtualBox от Oracle и VMware Workstation от VMware.
Гипервизор Hyper-V включен в сборку операционной системы, только по умолчанию не активирован. Чтобы задействовать этот компонент, идем по пути Панель управления - Программы и компоненты - Включение и отключение компонентов Windows - Hyper-V (поставить галочку). После перезагрузки компьютера вы увидите ярлыки программ управления и запуска виртуальной машины. Установка на этом завершена, теперь надо создать непосредственно виртуальную платформу.
Запускаем Диспетчер Hyper-V, выбираем вкладку Действия - Создать - Виртуальная машина. Мастер настройки предложит вам выбрать ручную настройку или автоматическую (по умолчанию, со стандартными параметрами). По клику на кнопке Готово новая платформа будет создана и можно приступать к работе. Кнопка Далее позволит выбирать поэтапно место хранения программных файлов, объем оперативной памяти и жесткого диска (не больше, чем у реальных, конечно), ввести название виртуальной машины и установить на нее ОС из образа диска, с загрузочной флешки или DVD.
В процессе ручной настройки придется выбирать поколение виртуальной машины, если в вашей системе установлен один из последних релизов Hyper-V. Для первого поколения нет никаких существенных ограничений, второе же предполагает установку только Windows 8/8.1 (64-bit) и Windows Server 2012. В этом случае устаревшая аппаратная часть эмулироваться не будет (COM-порты, IDE-приводы), останется только SCSI, а BIOS будет заменен на UEFI.
Еще один нюанс стоит иметь в виду: по умолчанию программа создаст для виртуальной машины расширяемый виртуальный жесткий диск формата VHDX. Для работы с операционными системами младше Windows 8 надо будет создать диск VHD, который поддерживает объем до 2 Тб.

Чтобы получить доступ в сеть на новой платформе, необходимо настроить виртуальный коммутатор. Для взаимодействия виртуальных машин между собой выбираем частную сеть, связь с основной системой обеспечивает сеть внутренняя, а доступ в Интернет - внешняя. Можно разрешить использовать доступ к глобальной сети и гостевой, и управляющей системам одновременно. В настройках уже созданной виртуальной машины на вкладке Параметры выбираем нужный виртуальный коммутатор. Позже его можно удалить для этой системы и выбрать другой.
После запуска гостевой системы в ней можно работать точно так же, как и в основной. Окно сворачивается и разворачивается, движения курсора и нажатия клавиш перехватываются эмулятором. Компонент Hyper-V реализован и на Windows 10, так что пользователи этой ОС не нуждаются в дополнительном софте для установки виртуальных платформ.
Эта виртуальная машина включена в один из пакетов обновлений ОС Windows 7. Если у вас в меню приложений и компонентов она отсутствует, то необходимо просто скачать нужное обновление с сайта Microsoft, прочитать лицензионное соглашение и по завершении установки перезагрузить компьютер. Virtual PC появится в программах наряду с уже установленным софтом.
На самом деле Virtual PC создавалась как инструмент взаимодействия Windows XP с Windows 7, чтобы пользователям было легче перейти на новую операционную систему со старой легендарной, побившей все рекорды долгожительства. Поэтому в программу был сразу включен XP Mode, позволяющий в пару кликов установить виртуальную WinXP без загрузочного образа системы. Для этого достаточно выбрать XP Mode, затем - место хранения файлов виртуальной системы, принять лицензионное соглашение и задать параметры учетных записей.
XP Mode - один из вариантов, демонстрирующих, как пользоваться виртуальной машиной на Windows 7. Установить в ручном режиме можно любую ОС Windows. В меню Пуск в папке Virtual PC запускаем программу и работаем дальше в привычном проводнике. Выбираем кнопку Создать виртуальную машину и следуем инструкциям системы. В дальнейшем в папке Виртуальные машины будут отображаться все наши гостевые платформы.
В процессе создания указываем место размещения файлов новой системы, понятное имя, объем оперативной памяти будущего виртуального ПК, возможности подключения к сети (выбираем реальный сетевой адаптер), параметры виртуального жесткого диска. Все, платформа готова, можно переходить к установке гостевой операционной системы!
Делается это в меню параметров виртуальной машины. На первом этапе монтируется загрузочный образ ОС: выбираете виртуальный DVD-привод и файл.iso с нужной системой. Либо просто вставляете в обычный привод обычный загрузочный диск. Теперь можно запускать машину, установка будет проходить точно так же, как и в случае с реальным ПК. По завершении процесса надо будет инсталлировать компоненты интеграции: на вкладке Virtual PC Сервис выбрать соответствующий пункт и запустить приложение. Мастер установки сделает все остальное, останется только перезагрузить новую систему.
Скорее всего, в процессе работы с гостевыми системами через Virtual PC вам пригодятся следующие сведения:
В случае если вы хотите поработать с операционными системами, созданными не Microsoft, придется воспользоваться софтом других разработчиков. Одними из самых популярных программ можно считать VMware и Virtual Box. Они значительно отличаются друг от друга по функциональности, но алгоритм работы у всех эмуляторов весьма схож:
VMware Workstation - платная программа, которая стоит недешево по российским меркам, но поддерживает работу с любыми ОС, тонкую настройку сетевых адаптеров, USB 3.0, любые аппаратные платформы. Есть бесплатный вариант VMware Player, который позволяет создавать виртуальные платформы, но функционал урезан. Впрочем, пользователи считают, что для домашнего применения Player вполне подходит.