Роутер Keenetic версии Omni II представляет собой интернет-центр и применяется для получения доступа от домашнего компьютера к всемирной сети и просмотра телепередач по кабелю Ethernet. Производитель гарантирует скорость обмена данными до 300 Мбит в секунду.
Одновременный доступ к интернету и к локальным сервисам провайдера реализован на технологиях Link Duo и TV Port. Прибор поддерживает популярные USB-модемы технологий 3G/4G, DSL, а также работает как точка Wi-Fi доступа.
Перед выполнением этого пункта следует ознакомиться с инструкцией, изучить конструкцию роутера, определиться, как подключаться.
Комплект поставки:
Первоначально прибор подключается по проводу к компьютеру и через блок питания к 220 В. Сетевой разъём компьютера соединяется кабелем из комплекта с разъёмом LAN, а входной кабель провайдера подключается к разъёму WAN.
Во включенном состоянии горят индикаторы «Включение», «Активность», номер подключенного LAN порта. Перед тем как зайти в интерфейс настроек роутера необходимо узнать логин и пароль заводских настроек, которые находятся на нижней крышке корпуса.
Контроль настроек сетевой карты:

Подключить также режимы автоматического получения адресов IP и DNS-сервера и нажать «ОК».
В адресную строку браузера вводится набор: 192.168.1.1. Здесь сразу же появляется окно запросов установки нового пароля администратора. Ввести имя и код администратора, которые имеются на ярлыке задней крышки. Подтвердить ввод нажатием «OK». На этом этапе, не рекомендуется менять данные, установленные изготовителем.
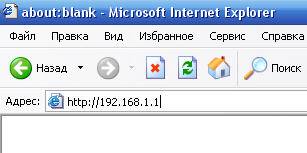
Имеются два варианта:

В этом случае необходимо сделать соответствующий выбор и перейти в «Подключение к Интернету».
Раздел позволяет:
Крупные провайдеры используют последний вариант привязки, поэтому рекомендуется выбирать этот режим. Собственный МАС-адрес нанесён на наклейку штрих-кода. Зарегистрированный адрес выясняется из договора с провайдером или в телефонном режиме.
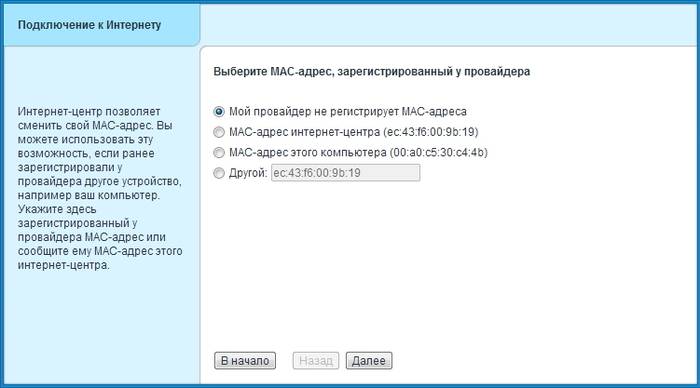
Затем устанавливаются параметры протокола IP. Рекомендуется автоматическая установка IP-адреса. Далее необходимо авторизоваться: ввести логин и код, назначенные провайдером .
Выбирается в нижнем меню значок глобуса и осуществляется переход в раздел «Подключения», где определяется приоритетная конфигурация. Для чего в пункте «Описание» устанавливается «Broadband connection». При этом открывается пункт «… подключения по Ethernet».
На этой вкладке установить галки в полях:
В списке «… параметров IP» должно быть установлено «Без IP-адреса», а значение в поле «MAC-адрес» принимается «По умолчанию». Действия подтверждается клавишей «Применить».
На вкладке «PPPoE/VPN» нажать на «Добавить соединение». При этом осуществляется переход на вкладку «Настройка соединения», где устанавливаются галки :

Выбираются из списка:
Режимы, выставленные по умолчанию:

Подтвердить выбранные режимы нажатием на «Применить» и проверить качество его работы.
В нижнем меню клацнуть на значок глобуса, выбрать вкладку «Подключение». В поле «Описание» установить значение «Broadband connection». Выполнить переход в пункт «Настройка подключения …».
Контролируется наличие галочек в полях:
Поставить галки:
Списочные установки:

Прописать данные в строках:
Нажать на «Применить». Проверить работоспособность включения.
Входим на вкладку «Сеть Wi-Fi» (нижнее меню, значок полосок), раздел «Точка доступа», где задаётся её имя, канал, уровень защиты, ключ соединения.
В полях прописываем:

Существуют 2 способа конфигурации, которые напрямую определяются типом трафика: нетегированным или тегированным. При этом в абонентских регулировках возникает необходимость снять тег IPTV-VLAN или оставить.
В первом случае локальный порт просто делается параллельным провайдеровскому, а во втором случае снятие галки на WAN-порте приводит к проблеме совместимости с интернет. Рассмотрим их типы.
Делается вход в веб-интефейс роутера (см. пункт Вход …). В нижнем меню выбирается значок глобуса. В открывшейся вкладке «Подключения» в поле «Описание» кликнуть на широкополосном подключении «Broadband connection».
В открывшемся окне включаем автоматический режим установки параметров IP и проверяем галки в окошках:

Если всё это есть, то нажать на «Применить».
Разработчики изделия предлагают дополнительно настраивать IGMP Proxy.
Для этого:

В нижнем меню выбрать значок глобуса, зайти на вкладку IPoE и кликнуть на «Добавить интерфейс». В появившемся окне требуется ввести название нового интерфейса виртуальной сетки, так называемый идентификатор «Vlan ID», которое предварительно следует узнать в службе технической поддержке, а затем ввести в свободное поле записи.
В окне «… подключения по Ethernet» (см. рис.) вставляем галки в строки:

Если имеется дело с бу устройством, то лучше привести его к заводским установкам. Для этого со стороны кабельных выходов и входов находится скрытая кнопка сброса, подписанная словом «Reset».
Чтобы её нажать, необходимо воспользоваться иголкой, часовой отвёрткой или чем-то подобным. Во включенном состоянии прибора, после его самотестирования и загрузки нажать на неё и дождаться, чтобы светодиод питания (Статус) часто замигал.
Эта процедура по времени приблизительно занимает до 30 секунд.
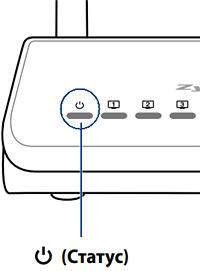
При установке автоматической IP адресации, прошивка может быть обновлена при новом входе в веб-интерфейс маршрутизатора.
Операцию обновления лучше всего проводить в проводном режиме.
Принудительно обновить её можно в таком порядке:


Рассмотрены режимы функционирования маршрутизатора Zyxel Keenetic модели Omni 2. Они позволяют проводить настройку роутера самостоятельно, без привлечения специалистов.
>Роутер Keenetic версии Omni II представляет собой интернет-центр и применяется для получения доступа от домашнего компьютера к всемирной сети и просмотра телепередач по кабелю Ethernet. Производитель гарантирует скорость обмена данными до 300 Мбит в секунду.
Одновременный доступ к интернету и к локальным сервисам провайдера реализован на технологиях Link Duo и TV Port. Прибор поддерживает популярные USB-модемы технологий 3G/4G, DSL, а также работает как точка Wi-Fi доступа.
Перед выполнением этого пункта следует ознакомиться с инструкцией, изучить конструкцию роутера, определиться, как подключаться.
Комплект поставки:
Во включенном состоянии горят индикаторы «Включение», «Активность», номер подключенного LAN порта. Перед тем как зайти в интерфейс настроек роутера необходимо узнать логин и пароль заводских настроек, которые находятся на нижней крышке корпуса.
Контроль настроек сетевой карты:
Подключить также режимы автоматического получения адресов IP и DNS-сервера и нажать «ОК».
В адресную строку браузера вводится набор: 192.168.1.1. Здесь сразу же появляется окно запросов установки нового пароля администратора. Ввести имя и код администратора, которые имеются на ярлыке задней крышки. Подтвердить ввод нажатием «OK». На этом этапе, не рекомендуется менять данные, установленные изготовителем.
Имеются два варианта:
В этом случае необходимо сделать соответствующий выбор и перейти в «Подключение к Интернету».
Раздел позволяет:
Крупные провайдеры используют последний вариант привязки, поэтому рекомендуется выбирать этот режим. Собственный МАС-адрес нанесён на наклейку штрих-кода. Зарегистрированный адрес выясняется из договора с провайдером или в телефонном режиме.
Затем устанавливаются параметры протокола IP. Рекомендуется автоматическая установка IP-адреса. Далее необходимо авторизоваться: ввести логин и код, назначенные провайдером.
Выбирается в нижнем меню значок глобуса и осуществляется переход в раздел «Подключения», где определяется приоритетная конфигурация. Для чего в пункте «Описание» устанавливается «Broadband connection». При этом открывается пункт «… подключения по Ethernet».
На этой вкладке установить галки в полях:
В списке «… параметров IP» должно быть установлено «Без IP-адреса», а значение в поле «MAC-адрес» принимается «По умолчанию». Действия подтверждается клавишей «Применить».
На вкладке «PPPoE/VPN» нажать на «Добавить соединение». При этом осуществляется переход на вкладку «Настройка соединения», где устанавливаются галки:
Выбираются из списка:
Режимы, выставленные по умолчанию:
В нижнем меню клацнуть на значок глобуса, выбрать вкладку «Подключение». В поле «Описание» установить значение «Broadband connection». Выполнить переход в пункт «Настройка подключения …».
Контролируется наличие галочек в полях:
Поставить галки:
Списочные установки:
Прописать данные в строках:
Входим на вкладку «Сеть Wi-Fi» (нижнее меню, значок полосок), раздел «Точка доступа», где задаётся её имя, канал, уровень защиты, ключ соединения.
В полях прописываем:
Существуют 2 способа конфигурации, которые напрямую определяются типом трафика: нетегированным или тегированным. При этом в абонентских регулировках возникает необходимость снять тег IPTV-VLAN или оставить.
В первом случае локальный порт просто делается параллельным провайдеровскому, а во втором случае снятие галки на WAN-порте приводит к проблеме совместимости с интернет. Рассмотрим их типы.
Делается вход в веб-интефейс роутера (см. пункт Вход …). В нижнем меню выбирается значок глобуса. В открывшейся вкладке «Подключения» в поле «Описание» кликнуть на широкополосном подключении «Broadband connection».
В открывшемся окне включаем автоматический режим установки параметров IP и проверяем галки в окошках:
Если всё это есть, то нажать на «Применить».
Разработчики изделия предлагают дополнительно настраивать IGMP Proxy.
Для этого:
В нижнем меню выбрать значок глобуса, зайти на вкладку IPoE и кликнуть на «Добавить интерфейс». В появившемся окне требуется ввести название нового интерфейса виртуальной сетки, так называемый идентификатор «Vlan ID», которое предварительно следует узнать в службе технической поддержке, а затем ввести в свободное поле записи.
В окне «… подключения по Ethernet» (см. рис.) вставляем галки в строки:
Если имеется дело с бу устройством, то лучше привести его к заводским установкам. Для этого со стороны кабельных выходов и входов находится скрытая кнопка сброса, подписанная словом «Reset».
Эта процедура по времени приблизительно занимает до 30 секунд.
При установке автоматической IP адресации, прошивка может быть обновлена при новом входе в веб-интерфейс маршрутизатора.
Принудительно обновить её можно в таком порядке:
Рассмотрены режимы функционирования маршрутизатора Zyxel Keenetic модели Omni 2. Они позволяют проводить настройку роутера самостоятельно, без привлечения специалистов.
Предыдущая статья: Настройка роутера Zyxel Keenetic Start
Следующая статья: Как открыть порты на роутере Zyxel
Который мне предоставила компания Ростелеком. Если кратко: роутер обладал настолько слабым сигналом Wi-Fi, что в конце-концов мне это надоело и я решил приобрести замену. Читатели сайта откликнулись на клич и активно давали в комментариях дельные советы по выбору нового роутера.
Не так просто купить, как кажется
По идее процесс для меня должен был завершиться на пункте: выбрать модель, сравнить на Яндекс.Маркете цены и заказать. Но на практике это вылилось в небольшую историю. После чтения ваших комментариев, я остановился на модели Zyxel Keenetic Lite III. Мне она показалась оптимальной по соотношению цена/качество.
В Краснодаре эта модель дешевле всего по данным Яндекс.Маркета продаётся в Эльдорадо. Посмотрел наличие модели на сайте и поехал покупать. В магазине меня ожидали сюрпризы: во-первых, в розницу цена выше, во-вторых, в центральном магазине этой модели не было. На вопрос: «А если закажу через интернет с самовывозом?» Мне был дан ответ: «С удалённого склада доставят, но в течение пары-тройки дней». Клоуны.
Я начал изучать модели, которые были в наличии в Эльдорадо. Внимание привлекла модель Zyxel Keenetic Omni 2.

Изучил описание модели и понял, что её главное отличие — возможность подключения жёсткого диска к роутеру, скачивание на него торрентов. При этом Omni II справляется с модемами 3G/LTE. Ирония судьбы в том, что Яндекс.Маркет выдал, что самая дешевая цена (2350 рублей) в Связном, а больше всего этих роутеров в филиале возле нашего дома. Ну ладно, всё равно ехать домой. Прихожу в свой Связной и мне заявляют: «Цена — 2490 рублей».
«Вот жуки» — подумал я. Пошёл на лавочку (дело происходило в торговом центре) — заказал через телефон с самовывозом из этого Связного. При этом указал промо-код, который за пару секунд нашёл в Google. Цена вышла — 2261 вместо 2490! Пришёл — оплатил. 229 рублей на дороге не валяются. :)

Настройка роутера и первые впечатления
Настройка роутера не вызвала затруднений. На сайте Zyxel есть все возможные инструкции на русском языке. Единственный момент, который вызывал затруднение — подключение IPTV от Ростелеком, чтобы ТВ не конфликтовало с интернетом. Но внимательно перечитав инструкции, я понял, где поставил лишнюю галочку.
С фирмой Zyxel я сталкиваюсь в первый раз. Обычно попадались всевозможные DLink и TP- Link или Asus. С первого взгляда понравилась система обновления: пользователь сознательно выбирает какие модули устанавливать, какие обновлять.

Например, для подключения винта, форматированного в HFS+, пришлось установить модуль: «Файловая система HFS+», а для работы торрента — «BitTorrent-клиент Transmission».
Через 5 минут роутер самостоятельно скачал фильм с трекера. Удобно, чёрт побери.
Почему я выбрал этот роутер?
Во-многом благодаря рекомендациям читателей я обратил внимание на фирму ZyXEL. Оказалось, что это тайваньская фирма, название которой произносится, как «Зайксел» (почему-то мои знакомые читают «Зюксель»). Программное обеспечение разрабатывается в России.
Понравилось, что у компании богатая линейка роутеров. А откровенно подкупило заявление, что их роутеры не режут скорость (в отличие от конкурентов). К сожалению, на практике доказать это роутеру пока не получается, но скорей всего дело в Ростелеком (отправил им запрос). У меня тариф 50 мегабит/с, но тест скорости интернета показывает не больше 22-23 мегабит.

На самом деле мне за глаза хватило бы модели Zyxel Keenetic Lite III, но тут за небольшую доплату я вынужденно получил функционал связанный с USB. Не расстроился. :)
Ну и самое главное — наличие двух антенн положительно сказалось на уровне сигнала. Даже через стенки квартиры уровень сигнала не падает!
Всем стабильного интернета! ;)
Маршрутизатор ZyXEL Keenetic Omni II — одна из моделей роутеров линейки Keenetic, устройства которой отличаются только дизайном и техническим оснащением: в модификациях Lite отсутствует USB, а в версиях 4G он применяется только для синхронизации с USB-модемами. Реальные различия есть только между моделями Extra и Giga. По сути, роутер ZyXEL Keenetic Omni II стандартный, сочетает в себе особенности и характеристики устройств всей линейки за исключением младшей и старшей моделей.
Беспроводной ZyXEL Keenetic Omni II поставляется в стандартной комплектации. Упакован в классическую коробку. Вторая версия роутера отличается от первой наличием специального программного обеспечения для управления устройством.
Комплект включает в себя сам роутер, кабель для подключения к персональному компьютеру, адаптер питания, инструкцию к ZyXEL Keenetic Omni II, гарантийный талон. Отдельно стоит отметить, что вся линейка ZyXEL Keenetic является российской разработкой.
Все модели маршрутизаторов данной линейки выполнены в едином стиле: корпус из глянцевого пластика с рисунком волн. В отзывах о роутере ZyXEL Keenetic Omni II пользователи отмечают неудобство такого решения: на поверхности быстро остаются отпечатки пальцев. Система охлаждения представлена расположенными на боковых гранях решётками. Клавиша WPS располагается с правой стороны. Разъёмы USB, как и сам модуль, предусмотрены только в моделях 4G и Omni. Модели линейки отличаются только наличием USB, формой и расположением антенн. К примеру, ZyXEL Keenetic Omni II оснащён двумя антеннами, находящимися на боковых гранях, что очень удобно для подключения интерфейсов к разъёмам позади маршрутизатора.
Модели роутеров без модуля USB оснащаются восемью светодиодами зелёного цвета, в то время как у модификаций с USB их девять. Они индицируют наличие питания, интернет-соединения или поиск линии, подключение к четырём портам LAN или модулю Wi-Fi либо разъёму USB (при оснащении таковым) в конкретной модели роутера.
Программируемая кнопка настройки роутера ZyXEL Keenetic Omni II находится на боковой панели, в то время как у остальных модификаций она вынесена на заднюю грань. Клавишу можно настроить на различные функции: активация Wi-Fi, безопасное извлечение подключённых через USB устройств, включение WPS. Клавиша сброса до заводских настроек располагается там же. Рядом находятся порты LAN и WAN, кнопка подачи питания и разъём для подключения адаптера питания.

Вся модельная линейка, за исключением старшей и младшей моделей, обладает аналогичной аппаратной конфигурацией, в основе которой лежит процессор с тактовой частотой в 580 МГц. Память DDR-64 Мб, для прошивки достаточно 8 Мб флеш-памяти. Оснащается роутер ZyXEL Keenetic Omni II беспроводным контроллером 802.11 b/g/n с максимальной скоростью передачи данных в 300 Мбит/сек. В некоторых моделях линейки установлен модуль USB 2.0.
По своим характеристикам роутеры ZyXEL Keenetic значительно уступают аналогам — тому же Xiaomi Mi Mini Router, к примеру, который при значительно меньшей цене оснащён в разы лучше. Впрочем, плюсом в копилку ZyXEL можно засчитать тот факт, что их значительно проще настраивать и прошивать.

После первого подключения ZyXEL Keenetic Omni II просит ввести логин и пароль от интернет-соединения и сразу же начинает работу. Маршрутизатор оснащён интегрированным унифицированным программным обеспечением с функцией автообновления и большим количеством сервисов, которые можно активировать по желанию. К примеру, можно отключить встроенный модуль торрент-клиента, особенно если в нём нет нужды.
Роутер ZyXEL Keenetic поддерживает соединения L2TP, IPoE, PPTP и PPPoE. Функционал устройства позволяет использовать его в качестве отдельной точки доступа и репитера, подключать сторонние гаджеты по Wi-Fi, через USB-разъём, авторизатор и беспроводному соединению, поддерживаемому модулем 802.1.
Поддержка модемом ZyXEL Keenetic Omni II настроек разных соединений даёт возможность подключать их по установленному приоритету. Работоспособность каналов регулируется модулем Ping Check: при отсутствии пинга маршрутизатор переподключается к другому источнику сигнала.
Роутер ZyXEL Keenetic Omni II может поддерживать работу IPTV посредством протокола IGMP. Встроенный сервер и возможность выделения отдельных портов позволяют подключать приставку.
Широкий функционал беспроводного роутера поддерживает захват пакетов, работу модуля IPv6, может идентифицировать пользователей для предоставления им доступа к файлам, подключается к серверу DLNA, синхронизируется с большинством принтеров и USB модемов, способен работать с системой загрузки файлов transmission.

Настройки ZyXEL Keenetic Omni II подразумевают включение средств ограничения и контроля доступа к сети. С этой целью активируется межсетевой экран, благодаря которому можно установить конкретные настройки для каждого из интерфейсов. При поиске возможна фильтрация по сайтам и словам посредством функционала сервисов "Яндекс.DNS" и SkyDNS. Несмотря на то что последний сервис предоставляет расширенный пакет функций на платной основе, базовых достаточно для того, чтобы ограничить доступ детей к нежелательному контенту. Распространить подобные ограничения можно не только на всю сеть, но и на конкретное соединение или устройство.
В домашнюю группу через роутер ZyXEL Keenetic Omni II можно вносить отдельные устройства, переименовывая их удобным образом. Любому из подключённых устройств можно дать новое имя и внести изменения в выданный ему сервером DHCP IP-адрес. Такая функция роутера весьма удобна и позволяет избежать конфликтов, связанных с IP-адресами. Если маршрутизатор имеет сразу несколько интерфейсов соединения, то можно задать на каждый конкретный порт свой адрес и имя.
Установленные модули и необходимость в их обновлении отображается системой автообновления. Пользователь может активировать/дезактивировать отдельные модули и запустить их обновление в случае необходимости.
Роутер поддерживает практически все существующие файловые системы и легко синхронизируется с жёсткими дисками. Программное обеспечение позволяет работать с накопителями. Для сетевого доступа используются протоколы FTP и SMB/CIFS. Доступно удалённое управление через интернет и настройка серверов через сети DLNA, Microsoft Windows и BitTorrent.

Настройка сети для подключения интернета осуществляется через удобный и интуитивно понятный веб-интерфейс. Подключиться к нему можно посредством ввода в поисковой строке браузера комбинации 192.168.1.1. На нижней панели роутера обычно печатается логин и пароль, который необходимо ввести при входе в веб-интерфейс. Заводские настройки желательно сразу же сменить на собственные. Сделать это можно в разделе «Пользователи» после двойного введения пароля.
Интерфейс предлагает два разных варианта настройки сети: быстрая или с использованием веб-конфигуратора. Обычным пользователям желательно выбирать первый способ. В разделе «Подключение к интернету» указываются данные авторизации: логин, пароль и прочие сведения. Вводимая информация должна соответствовать той, которая была выдана пользователю оператором.
В нижнем меню роутера находится значок с изображением глобуса, переход по которому открывает вкладку подключений, где выбирается нужная конфигурация. В пункте «Описание» устанавливается флажок Broadband connection, затем открывается вкладка «Подключение по Ethernet», где устанавливается сразу несколько флажков: напротив пунктов «Использовать WAN-разъём» и «Использовать для выхода в сеть».
Изменения MAC-адреса не требуется, но при этом параметр IP-адреса фиксируется в положении «Без IP-адреса».
Добавить новое соединение можно в разделе PPPoE/VPN. Для этого выполняются следующие действия:
При правильной настройке подключение к интернету появится сразу же после сохранения внесённых изменений.

Для провайдера то есть L2TP, осуществляется аналогичным образом в соответствии с уже приведёнными шагами:
Функционал роутера ZyXEL позволяет использовать его в качестве устройства, раздающего сеть Wi-Fi. В интерфейсе маршрутизатора выбирается пункт «Точка доступа», после чего выставляются следующие параметры:

Линейка роутеров ZyXEL Keenetic по праву считается одной из самых лучших: пользователь может подобрать модель, оптимальную для него по функционалу, техническим характеристикам и стоимости. Сравнивать модель с аналогами наподобие Xiaomi бесполезно: несмотря на более широкий функционал, добиться аналогичных свойств можно и на Xiaomi, однако придётся помучиться с прошивкой, но в итоге можно получить неплохой роутер в более привлекательном дизайне и с возможностью работы в двух диапазонах сетей. ZyXEL Keenetic работает из коробки, не требуя перепрошивки и сложных настроек, обладает неплохой аппаратной составляющей и характеристиками.
Заменять старые модели из линейки на новые не стоит: технические характеристики и аппаратная составляющая у них абсолютно одинаковая, единственное различие — внешний вид и расположение антенн. Если же роутер от ZyXEL приобретается впервые, то лучше остановиться на новых моделях серии — они дешевле, выглядят презентабельнее и, как уже говорилось, их антенны очень удачно расположены по бокам.
Для того, что бы попасть в веб-интерфейс роутера, необходимо открыть ваш Интернет браузер и в строке адреса набрать 192.168.1.1, User Name admin (Имя пользователя) , Password (пароль) – 1234 (при условии, что роутер имеет заводские настройки, и его IP не менялся).
В целях безопасности рекомендуется сменить заводской пароль. По умолчанию: Логин admin, пароль 1234. В интерфейсе роутера необходимо зайти во вкладку «Система », далее пароль. В поле «Новый пароль» введите новый пароль. В следующее поле его необходимо повторить. Далее сохраняем настройки нажатием кнопки «Применить ».

В нижней части страницы выберите раздел Wi-Fi .


Выбираем раздел Интернет , затем пункт IPoE и нажимаем кнопку Добавить интерфейс:


В верхней части страницы выберите вкладку Авторизация .

Интернет Авторизация »


В интерфейсе роутера необходимо выбрать вкладку слева «Интернет », в открывшемся списке выбираем «Авторизация »

