Всем когда-то приходится устанавливать либо переустанавливать Windows XP в первый раз. Многие опасаются делать это самостоятельно и перепоручают установку специалистам, хотя с данной процедурой может легко справиться даже начинающий пользователь.
Собственно, процесс установки любой версии Windows изначально разрабатывается специалистами Microsoft именно таким образом, чтобы с ним мог справиться даже новичок. Прочтя данную статью, вы научитесь это делать и поймёте, что ничего сложного установка Windows из себя не представляет.
Если вы хотите установить или переустановить Windows XP на уже не новом компьютере – перенесите с системного раздела (Обычно C) все файлы, которые хотите сохранить, на другие разделы жёсткого диска. К программам это не относится, их всё-равно придётся переустанавливать.
Желательно иметь диски с драйверами от:
 В принципе, в Windows есть своя библиотека драйверов, которую она использует при установке, однако нет гарантии того, что найдётся всё нужное. Хотя всегда можно отыскать недостающий драйвер в интернете. Если вы переустанавливаете уже рабочую систему, сделайте бэкап установленных драйверов и сохраните его на любом разделе кроме системного.
В принципе, в Windows есть своя библиотека драйверов, которую она использует при установке, однако нет гарантии того, что найдётся всё нужное. Хотя всегда можно отыскать недостающий драйвер в интернете. Если вы переустанавливаете уже рабочую систему, сделайте бэкап установленных драйверов и сохраните его на любом разделе кроме системного.
Помогут вам в этом такие программы, как Double Driver и ей подобные. Найти описание процесса и скачать программу очень легко через Google.
Само собой, у вас должен быть диск с самой операционной системой. Если скачали образ установочного диска в интернете – запишите его на диск.
Диск с Windows XP загружаем в привод (дисковод). Теперь нам нужно выставить в BIOS загрузку с этого диска.
Для этого перезагружаем компьютер и в самом начале загрузки начинаем раз за разом нажимать клавишу DEL (для ноутбуков клавишу F2) до тех пор, пока не попадём в BIOS. Затем нам нужно будет найти вкладку, отвечающую за выставление приоритета загрузки.
В разных версиях BIOS эта вкладка может называться по разному. Один из распространённых вариантов такой: Находим сверху вкладку «Boot» (перемещаемся с помощью стрелок на клавиатуре) переходим в неё (нажимаем Enter) и выставляем стрелками или клавишами +/- на верхнюю позицию – «CD/DVD Drivers» (сейчас стоит «Hard Disk Drivers»). Подробнее об этом смотрите видео в конце статьи.

Ещё один вариант BIOS: находим вкладку «Adwanced Bios Features» и заходим в неё (Enter)

Далее нас интересует параметр , который указывает системе с чего она должна грузиться в первую очередь. По умолчанию в этой строке стоит «Hard Disk» (или HDD – жёсткий диск). Опять же стрелками выделяем его, нажимаем Enter, выбираем из появившегося списка «CDROM» (даём указание системе использовать для загрузки привод CD), нажимаем «Enter», нажимаем F10 (сохранение изменений) и снова «Enter».
В разных версиях BIOS названия вкладок и параметров могут немного отличаться (например вместо CDROM может быть DVD и т.д.), но смысл действий теперь вам понятен и вы всегда сможете с этим разобраться. Можно зайти в BIOS предварительно для ознакомления перед переустановкой системы и найти все нужные параметры, чтобы потом уже ничего не искать.

После нажатия последнего «Enter» система уходит на перезагрузку и начинает грузиться уже с диска с Windows XP, который мы предварительно вставили в привод. Об этом будет свидетельствовать такой экран:

Нажимаем любую клавишу, хоть пробел, и установка начинается.

Запускается программа установки Windows XP. Нам предлагается выбор одного из трёх действий и указываются клавиши, которые им соответствуют. Так как мы хотим установить Windows XP, то нажимаем, соответственно, «Enter» (ВВод).

Появляется лицензионное соглашение, которое, обычно, никто не читает. Жмём «F8» для продолжения (кстати, все клавиши, которые вы можете использовать для действий, отображаются в подсказках, которые вы видите перед собой и в самом низу).

На следующем шаге нам предлагается выбрать раздел жёского диска, в который будет установлена операционная система. Обычно это раздел C. Выбираем его стрелками на клавиатуре и нажимаем «Enter».
Если же вы устанавливаете Windows XP на новый компьютер, то жёсткий диск у вас ещё не поделён на разделы и самое время их создать. Как и написано в подсказках, для создания раздела нужно нажать «C» на клавиатуре и выбрать размер будущего раздела в мегабайтах.
Допустим, если вы хотите отвести под системный раздел 50 Гб – это 51200 мегабайт. Раздел создан. Снова нажимаем «C» и создаём следующий раздел. Минимально, достаточно поделить жёсткий диск на два раздела: раздел C под операционную систему и программы, ёмкостью 50 ГБ, и ещё один раздел под всё остальное (на всё оставшееся свободное место).
Однако нарезаем столько разделов, сколько вам требуется. После создания разделов выделяем тот, в который будем устанавливать Windows XP, и нажимаем «Enter».

В следующем окне нам предлагается отформатировать этот раздел. Выбираем именно тот вариант, который показан на картинке ниже и никакой другой. Жмём «Enter».

Скорее всего и никакие драйвера не понадобятся, так как в сборках из Сети, зачастую, всё уже включено. После этого не забываем при перезагрузке опять войти в BIOS и поменять первое загрузочное устройство с CDROM обратно на HARD DISK (HDD).

Тем же, кто устанавливает лицензионную версию, либо сборку без автоматической установки и активации, придётся пройти ещё несколько шагов. Первый из них – региональные настройки. Тут можно настроить язык и региональные стандарты под свою страну. По умолчанию стоит «Русский». Жмём «Далее».

Затем будет окно ввода имени и организации, можно ввести любое, это не важно. В следующем окошке вам потребуется ввести ключ активации Windows XP. Если лицензия – ищите на коробке от ОС. Или купите по интернету, либо найдите в любом другом месте. Вводим ключ — «Далее».

Затем вводим имя компьютера (любое) и пароль (запоминаем). Далее настраиваем под себя время и дату. Если появится окно с настройкой сетевых параметров – просто жмём «Далее». На этом всё. Windows установлена. Не забываем перезагрузиться и сменить первое загрузочное устройство в BIOS на HDD.
После запуска свежеустановленной операционной системы идём в диспетчер устройств: «Мой компьютер» – «Просмотр сведений о системе» – «Оборудование» – «Диспетчер устройств».



Смотрим устройства, отмеченные жёлтыми вопросительными знаками, как не имеющие драйверов. Устанавливаем на них драйвера. Если автоматически не получается, ищем драйвера в интернете по названию или коду устройства и обновляем вручную.

Щёлкнув два раза по любому устройству, получаем окошко со всеми сведениями о нём. На вкладке «Драйвер» сведения по установленному драйверу, на вкладке «Сведения» можно узнать код устройства.

На этом тему установка Windows XP закончена. Если после установки операционной системы и всего необходимого софта вы сделаете копию системного раздела программой Acronis , у вас всегда будет под рукой образ свежей рабочей операционки без багов и всего прочего, который вы можете развернуть в любой момент.
Видео о установке Windows XP
Как известно всем для работы с компьютером нам необходима операционная система, которая со временем приходит в "негодность" за-за вирусов, "мусора" и других факторов. Многие считают, что лучше обратиться за переустановкой к профессионалу, но я предлагаю Вам пошаговую инструкцию установки Windows XP. По изучению которой у Вас не останется сомнений, что Вы сами сможете установить Windows XP.

Настройка компьютера для загрузки с диска.
Обычно при загрузке компьютера на мгновение появляется заставка материнской платы, зетем идет проверка post и вот мы видим приветствие "Windows XP". Для установки же нам не нужно запускать сам виндовс, а нужно запустить диск с нашим образом windows xp. Для этого нужно зайти в Bios. Для входа в Bios необходимо при включении компьютера нажать клавишу DEL или F1. (На ноутбуках используется F1, F2, F3, DEL, Ctrl+Alt+Esc. Если же не одна комбинация не подошла, то необходимо посмотреть на оф.сайте как войти в bios).
Чаще всего встречаются лишь два типа bios:








Итак, для начала надо настроить БИОС . Для этого включаем компьютер и сразу зажимаем клавишу «Delete» (на некоторых клавиатурах коротко «Del») на клавиатуре до тех, пока не попадем в BIOS (кстати, чуть не забыл, ваш загрузочный диск Windows XP должен быть уже в CD/DVD приводе).
Ваш БИОС может выглядеть по другому. Это зависит от производителя и . Но не бойтесь настройки в основном одинаковые. В БИОСЕ мы будем работать с клавишами стрелки ←→↓ . Итак, зашли в БИОС, далее переходим на вкладку Advanced BIOS Features:
В вашем биосе название вкладки может быть другой. Если так, то пробежитесь по вкладкам и найдите в какой из них содержится параметры загрузки устройств . В моем случае вот так выглядит параметры загрузки устройств:

Теперь наша задача сделать так чтобы компьютер загружался с диска, т.е. на «First Boot Device» мы поставим CDROM . Делаем это вот так (выбираем параметр напротив First Boot Device, нажимаем Enter на клавиатуре и с помощью стрелок выбираем CDROM) :

Должно получится так:


Может появится вот такое подтверждение. Нажимаем «Y» на клавиатуре, что означает «Yes» (да) , и жмем Enter:

Далее произойдет перезагрузка. Ждем когда появится такая надпись «Press any key to boot from CD» , что означает «нажмите любую клавишу для загрузки с компакт диска « . Жмем любую клавишу:

И запустится программа установки. После проверки конфигураций системы вам будет предложено Восстановить существующую систему или установить новую ОС. Выбираем «ВВОД=продолжить» :

Затем принимаем лицензионное соглашение нажатием на клавишу F8 :


Затем выбираете раздел на который будет установлен Windows. Обычно это раздел C :

Не бойтесь, нажмите С :

Выбираем «Форматировать раздел в системе NTFS» :

Подтверждаем, клавишей F :


Затем автоматически начнется копирование файлов:

После этого компьютер перезагрузится. Никогда не нажимайте на «Ввод-перезагрузить компьютер» , а то установка прервется. Пусть компьютер сам перезагрузится:

После перезагрузки вам опять будет предложено нажать любую клавишу, ничего не нажимайте а то установку начнете заново.

После перезагрузки установка продолжится, но уже в более привлекательной обстановке:





Настраиваем время, дату, часовой пояс и идем далее:

Если появится такое сообщение нажмите ок :

Еще раз нажмите ок :


Выберите пункт «Отложить это действие» :

Пишем имя учетной записи. Можно до пяти если пользователей несколько:


Вот и все установка завершена!

Надеюсь установка Windows XP прошла успешно. Осталось только установить драйвера для нормальной работы компьютера. Удачи!!!
Чаще всего в интернете встречается инструкция о том, как можно установить Windows 7, 8 или 10 второй системой, когда на компьютере уже установлена Windows XP. Это относительно несложная задача, с решением которой справится даже неопытный пользователь, поскольку более новая операционная система всегда сохраняет загрузчик старой и автоматически создаёт меню, в котором пользователь при загрузке может выбрать, какую систему загружать — новую или предыдущую. В этой статье мы рассмотрим обратную ситуацию — когда на компьютере установлена Windows 7, 8, 10, а пользователь хочет параллельно установить Windows XP. Пикантность ситуации в том, что после установки Windows XP, установленная ранее Windows 10/8/7 перестанет загружаться и её загрузчик придётся восстанавливать.
Если у вас стационарный компьютер, то ещё лучше будет использовать SSD для современной Windows 7/8.1, а классический жёсткий диск — для XP. В этом случае вы можете временно отключить SSD c Windows 7-10 дабы нечаянно ничего не стереть с него, спокойно установить XP и затем приступить к настройке очерёдности загрузки.
Это обычная ситуация, с которой сталкивается большинство пользователей. Кроме этого, этот способ подойдёт для неопытных пользователей, которые имеют несколько физических накопителей, но не хотят или не могут отключить жёсткий диск с Windows 7/8.1.
Внимание! Данный способ не подходит для SSD. Если вы хотите установить XP и 7/8.1 на твердотельный накопитель, вам понадобится сначала выполнить подготовку диска для XP с помощью Alignment Tool, затем установить XP, а только потом вы сможете установить Windows 7/8.1.
Создайте на жёстком диске раздел, куда впоследствии будете устанавливать XP. Если вам нужно разбить диск на разделы или перераспределить место между существующими разделами, воспользуйтесь бесплатной программой MiniTool Partition Wizard Home (Скачать с официального сайта).
Важно! Подготавливайте разделы ИСКЛЮЧИТЕЛЬНО в Windows 7/8.1/10 ДО установки XP ! Категорически НЕ советуем размечать диск в программе установки XP! Всё, что вы должны будете сделать в программе установки XP касательно разделов — это выбрать нужный раздел и выполнить его быстрое форматирование!
Допустим, у вас на диске, есть три раздела:
Для Windows XP вы создаёте четвёртый раздел. Где он будет размещаться и от какого раздела отрезать область — решать вам. Конечно же, логичнее расположить разделы так:
Несмотря на то, что в программе установки Windows XP вы будете форматировать раздел, можно отформатировать его в Windows 7/8/10, чтобы была возможность задать метку. А метка поможет вам не ошибиться в выборе нужного раздела в программе установки XP.
Загрузитесь с установочного CD или загрузочной флешки и установите Windows XP на подготовленный раздел. Будьте предельно внимательны во время выбора раздела. Ориентируйтесь по его размеру.
Выберите раздел и нажмите Enter:

Выберите пункт Форматировать раздел в системе NTFS (быстрое):

Дальнейшие действия по установке Windows XP не отличаются от обычной ее установки в качестве единственной операционной системы.
После завершения установки, загрузите XP и установите все необходимые драйверы устройств. Настройте сеть и интернет (если нужно).
Нажмите Register внизу страницы:

Для скачивания достаточно поставить лайк от имени вашего аккаунта Фейсбук либо подписаться по емейл:

Программа требует Microsoft .NET 2.0 SP2 Framework. Скачать можно с сайта Майкрософт http://www.microsoft.com/ru-RU/download/details.aspx?id=1639 :
Во время установки XP загрузчик Windows 7/8/10 затёрся. Поэтому, первым делом нам необходимо его восстановить.
Запустите программу EasyBCD.

После этого загрузчик Windows XP будет затёрт, а вместо него будет установлен загрузчик нового типа.
Перезагрузите компьютер. Теперь вместо XP у вас должна снова загрузиться ваша копия Windows 7/10.
Теперь наша задача — добавить в загрузчик вторую запись — для загрузки XP.
Установите EasyBCD аналогичным способом ещё раз — теперь в Windows 7/8/10.
Запустите программу EasyBCD.

Теперь зайдите в раздел Текущие настройки и проверьте, что вторая загрузочная запись добавлена:

После этого вы можете нажать кнопку Редактировать меню загрузки, выбрать время отображения меню с выбором операционных систем при загрузке и переименовать названия ОС. Если будете вносить изменения, не забудьте в конце нажать на кнопку Сохранить:

Шаг 1 Выключите компьютер. Отсоедините кабель передачи данных от жёсткого диска, на котором установлена Windows 7/8.1/10
Шаг 2 Включите компьютер и установите XP на оставшийся жёсткий диск самым обычным способом — как будто эта Windows будет единственной. Установите все необходимые драйверы.
Шаг 3 Выключите компьютер и подключите жёсткий диск с Windows 7/8.1/10 обратно в прежний SATA-порт.
Шаг 4
Загрузите Windows 7/8/10.
Если вы не меняли приоритет загрузки в BIOS, по умолчанию вы должны загрузиться с того же диска в свою прежнюю Windows 7/8/8.1.
Установите программу Microsoft .Net Framework 2.0 SP2 и EasyBCD (описано в Способе 1).
Теперь единственное, что нам необходимо сделать — это добавить в загрузчик Windows 7/8/8.1 запись об установленной на другой диск XP.
Выполните следующие действия:

После этого перезагрузите компьютер, в меню выберите Windows XP и убедитесь в том, что она загрузится со своего жёсткого диска.
Всем привет, сегодня мы поговорим о том, как установить Windows XP на свой компьютер. Я напишу несколько вариантов, к примеру, установка с флешки и в других статья – на виртуальную машину. Windows XP – это очень старая система, которая у многих вызывает ностальгические чувства, так давайте снова попробуем её установить на ПК и немного поработать!
Кстати, перед установкой Windows XP я советую ознакомиться с материалом: « ». Это нужно для установления загрузки с диска на первое место. Если вы делаете это с флешки, то прочитайте о , с помощью которого можно не переставлять местами накопители, а сразу выбрать флешку для загрузки.
Если у вас завалялся старенький дистрибутив с Windows XP, то приступим непосредственно к установке. При отсутствии дистрибутива я рекомендую скачать образ со следующих ссылок:
http://win-torrent.net/windowsxp_torrent
http://free-max.ru/windows_xp
По ним можно найти образы без ключей.
Входим в BIOS и перемещаемся на вкладку Boot или Advanced (в зависимости от версии Биос). Попадаем в параметр Boot Devices Priority и клавишами F5 и F6 перемещаем нужное устройство на первое место, например, CD/DVD дисковод. Или С помощью Enter выбираем нужное устройство загрузки.

Чтобы параметры сохранились необходимо перейти на вкладку Exit и выбрать там вариант «Exit & Save Changes» .

При наличии другой версии BIOS, допустим – Award, можно поступить следующим образом: открываем раздел «Advanced BIOS Features» .

Выбираем параметр First Boot Device . Рядом присутствует опция HDD0 , отвечающая за загрузку с винчестера. Нажимаем Enter и выбираем CDROM , если грузитесь с диска.


Для сохранения измененных параметров нужно в главном окошке перейти к опции «Save & Exit Setup» . Появится красное окошко с подтверждением, где мы жмём кнопочку Y .

Как только вы проделали всё необходимое и вышли из BIOS с сохранением настроек, вы должны увидеть такое черное окошко с фразой «Press any key to boot from CD» , что означает «нажмите любую клавишу для загрузки с диска». Обязательно жмём любую клавишу, чтобы установка пошла.


Нашему взору отрывается меню приветствия. Здесь есть несколько параметров, которые мы можем использовать:

Естественно необходимо выбрать первый вариант, нажатием клавиши ВВОД (Enter) .
В следующем окне принимаем условия лицензионного соглашения с помощью клавиши F8 .

Теперь надо разобраться с разделами. В данном примере мы видим три раздела. Вы можете удалить все разделы, чтобы собрать воедино (делается клавишей D), либо установить в уже готовый раздел. Я выберу диск под названием «Раздел 2» , он как раз имеет букву C. Выбор делается клавише Enter.

В следующем окне нужно выбрать тип форматирования. Для полной очистки таблицы разделов можно выбрать полное форматирование, но это необязательно. Выбираем параметр «Форматировать раздел в системе NTFS <Быстрое>» .



Как только файлы установки скопируются на диск появится окно с просьбой указания региональных данных. В данном случае нажимаем Далее.

Если потребуют ввести ключ продукта вводим. На случай, если вы скачали другой образ, в нём ключ может быть вшит, поэтому этого окна вы не увидите.

Очередное окно, где нам предлагается указать дату и время. Потом жмём кнопку «Далее» .

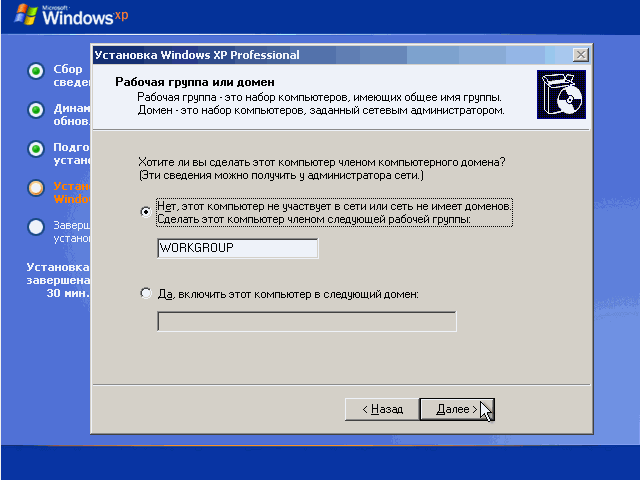
Для дальнейшей настройки системы нажимаем кнопку «Далее».
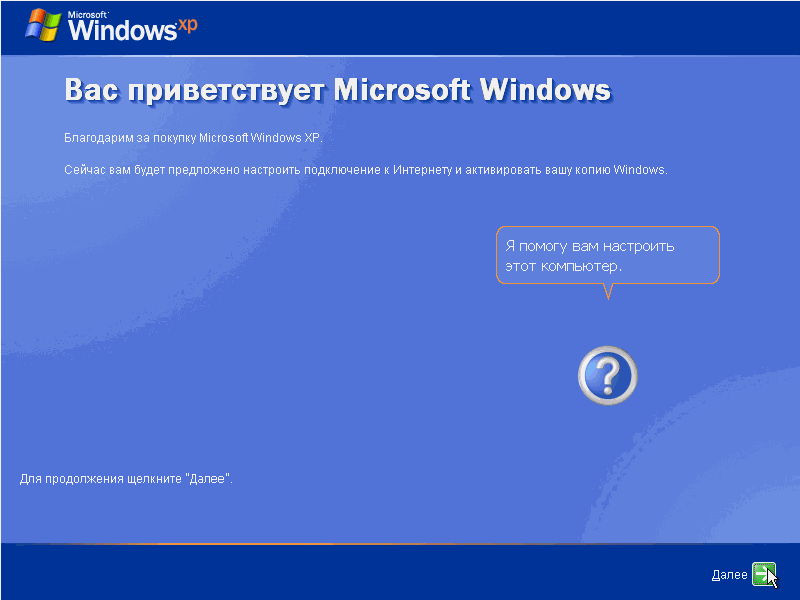
Чтобы не устанавливать в процессе установки всякие обновления выбираем пункт «Отложить это действие»
Чтобы завершить установку Windows XP жмём кнопочку «Готово» .
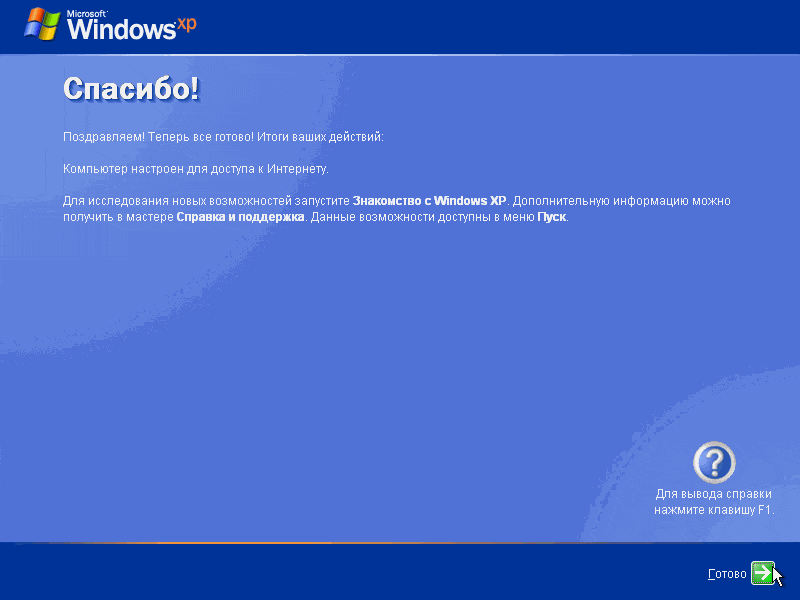
Теперь можно радоваться появлению рабочего стола с тем самым зеленым полем на фоне и любимым меню Пуск.

Теперь вопрос, как установить Windows XP у вас отпадёт, не так ли? Всё достаточно просто и понятно. По любым вопросам обращайтесь в комментарии. Позже, в качестве дополнения я выложу статьи по установке различных модификаций Windows XP, типа Zver и прочих. А еще постараюсь снять видео для тех, кто не любит вчитываться.
Если вы решили нафиг избавиться от этой системы, то рекомендую прочитать, .
Предлагаю рассмотреть несколько ссылок